
⚠️注意⚠️
印刷したい文書は、必ずPDFファイルで保存しましょう。
ワードやエクセルのままだと、コピー機で認識されず、印刷できません。
この記事で説明しているのは、『普通プリント』のやり方です。
⭐️ コピー機の操作手順
⑴ 小銭を入れる

先に入れておくと、後で「あ、お金入れ忘れた💦」ということになりません😆👍
※nanacoでも支払いができるようです。ご参考までに↓
https://www.fujifilm.com/fb/solution/multicopy/nanaco.html
⑵ 『プリント』をタップします。
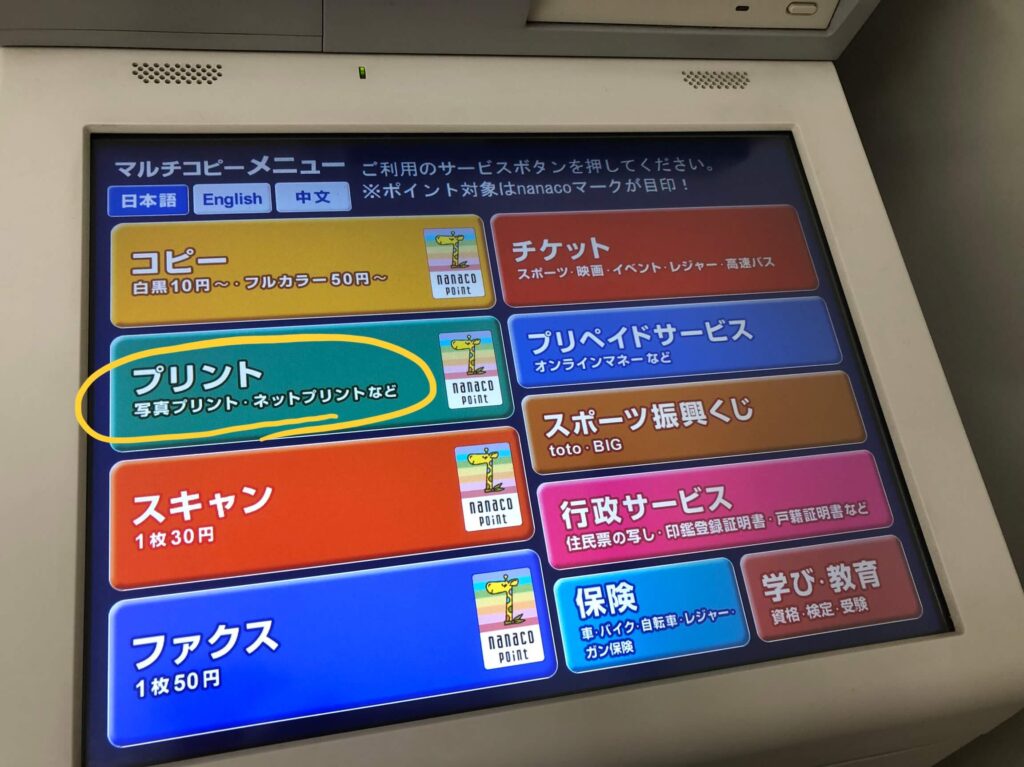
⑶ 『普通プリント』をタップします。
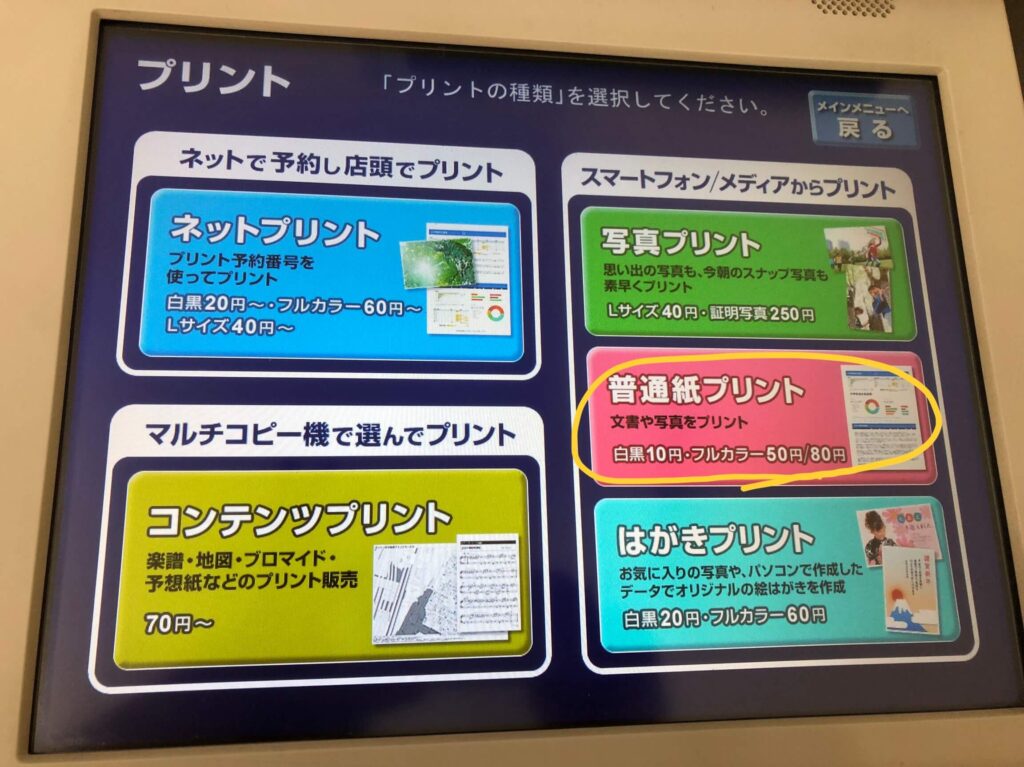
⑷ 『同意する』をタップして、次に進みます。
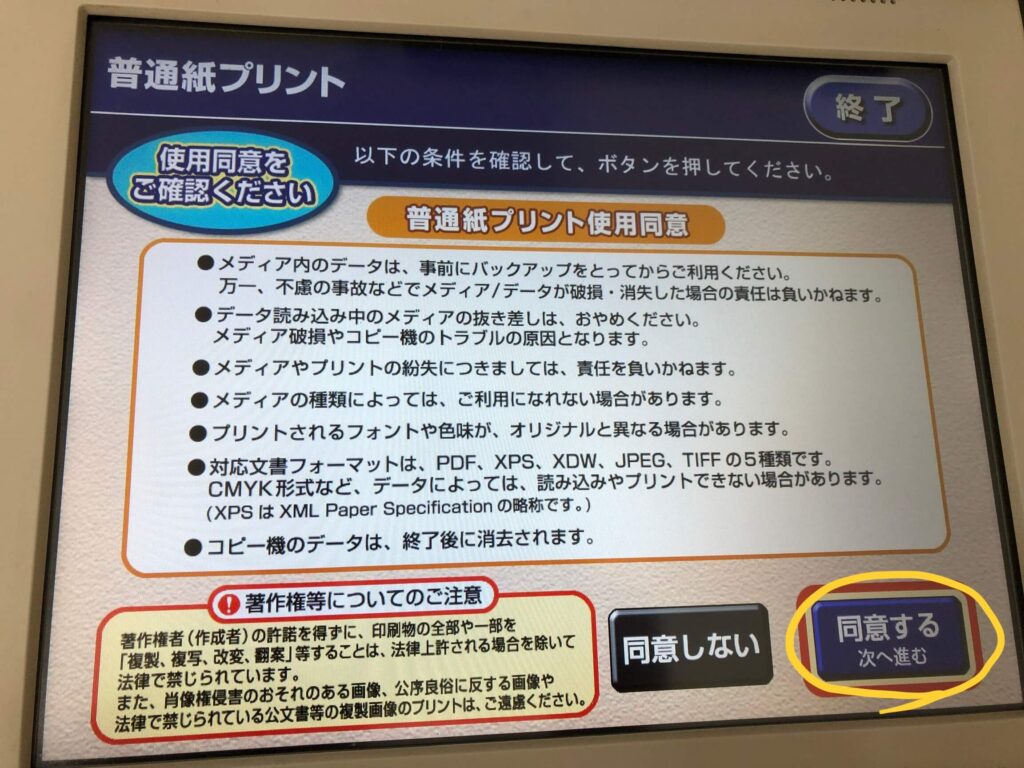
“使用同意“は後でコンビニ内で読まなくていいように、ここで一応読んでおくのをお勧めします😌
⑸ 『USBメモリー』をタップします。
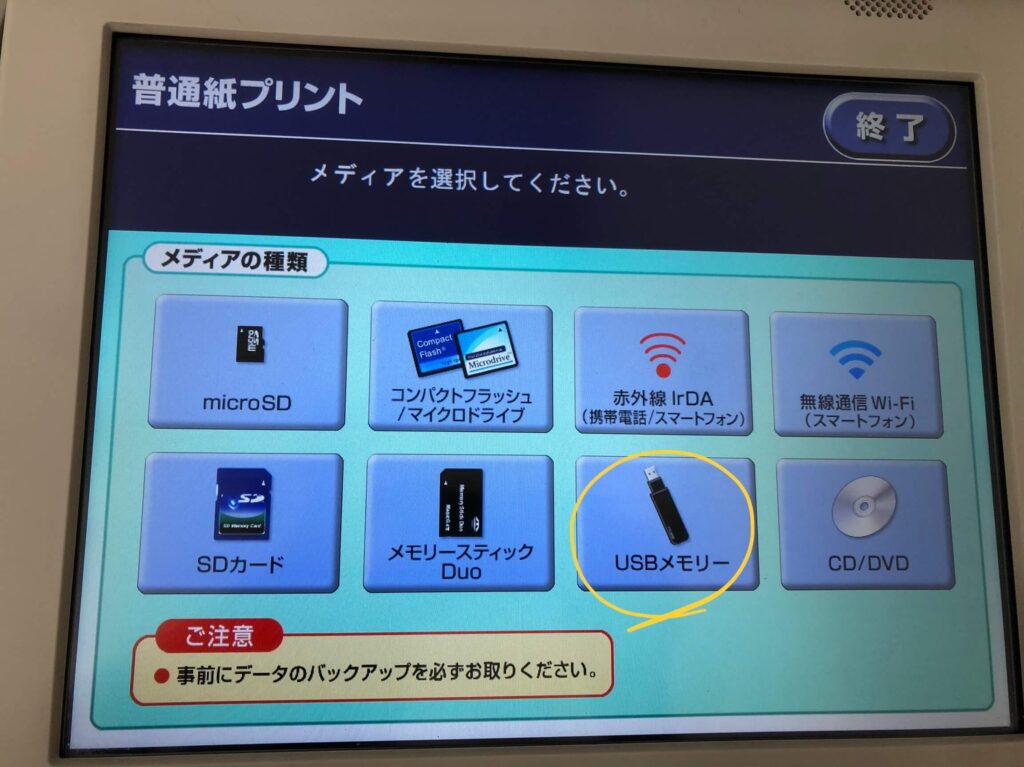
(6)手の静電気を吸い取ってくれる?箇所にまず触れます。
その後で、右下の『確認』をタップ。
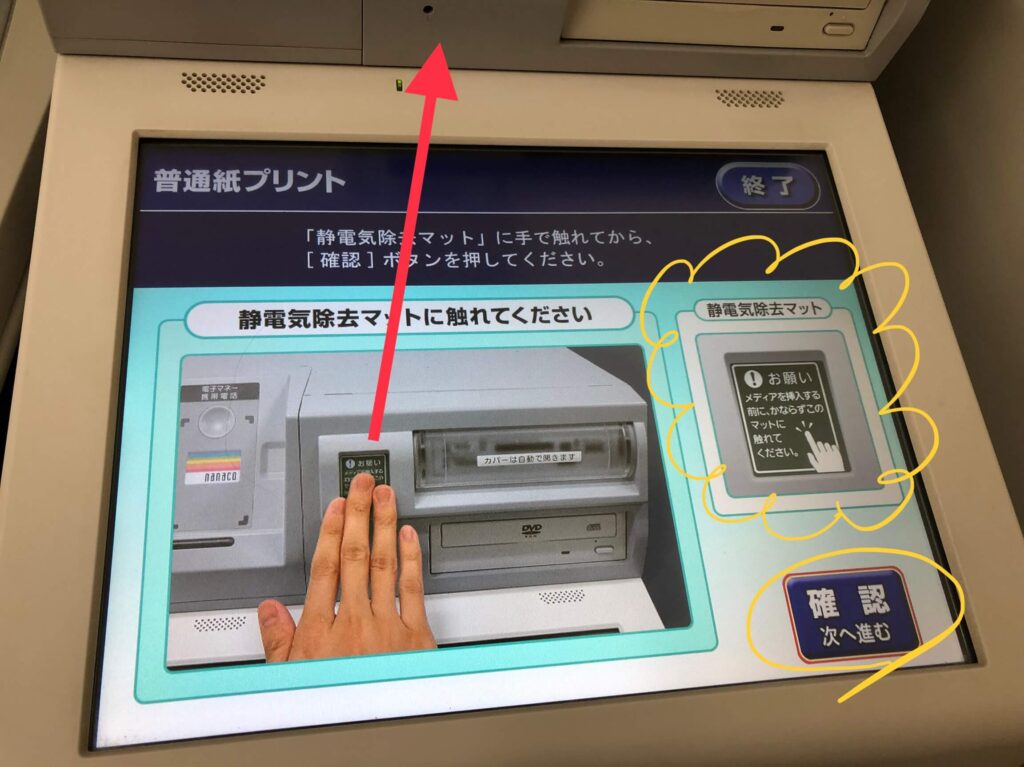
(7)すると、メディア挿入口のカバーがガーッと開くので、USBスティックをセット。

セットしたら、『セット確認』をタップします。

(8) ここでは『ふつうのプリント』をタップ
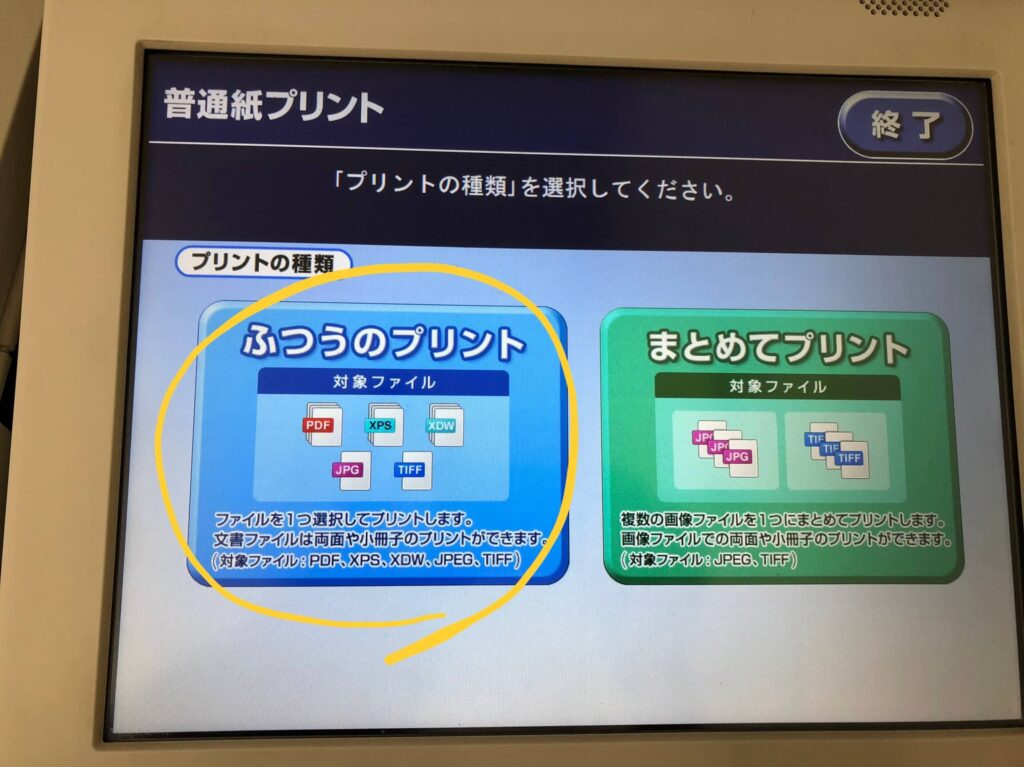
(9) 印刷したい文書が画面に出てきます。

文書は1つずつしか選択できません。
イライラするかもしれませんが、辛抱強く一つ一つ印刷していきます😆
ファイルを1つ選び、『これで決定』(右下)をタップ。
(10) 印刷の設定をします。


一つずつ選んで設定したら、『これで決定』(右下)をタップ。
(11) 印刷したい部数を入力し、印刷枚数と金額を確認しましょう。
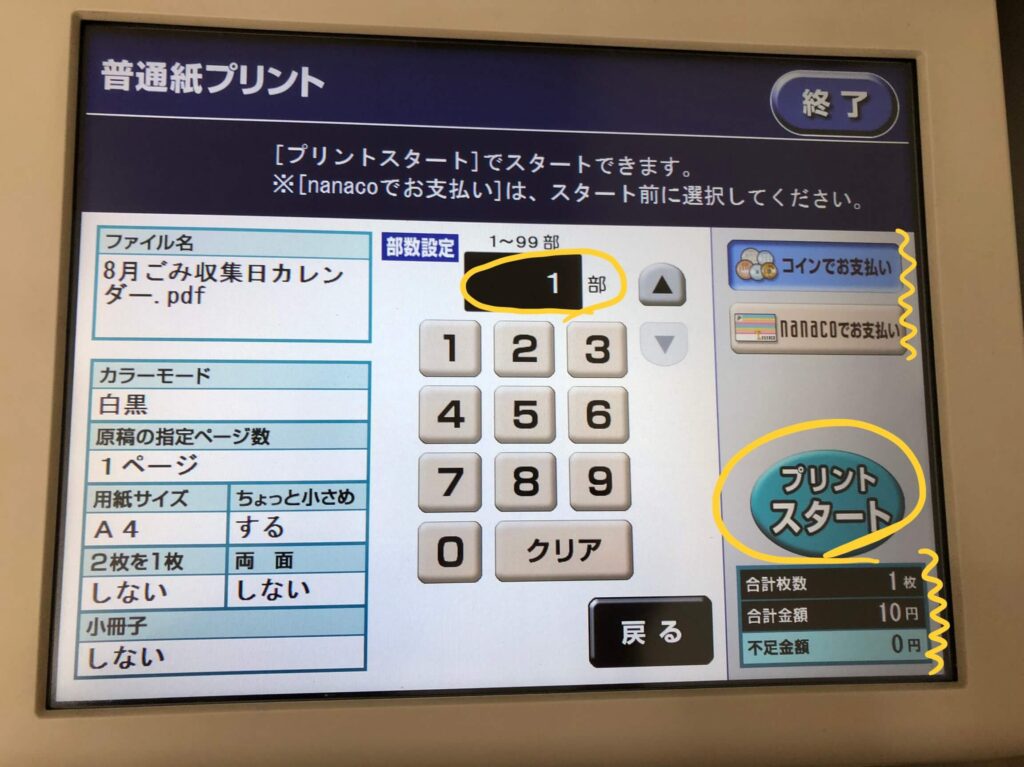
最初にコインを入れてあるので、ここでは『コインでお支払い』が選択されています。
部数と金額がOKなら、『プリント スタート』をタップして、印刷します❗️

(12) ♪ピコピコリン♬(音楽が鳴ります😆)印刷できました✨
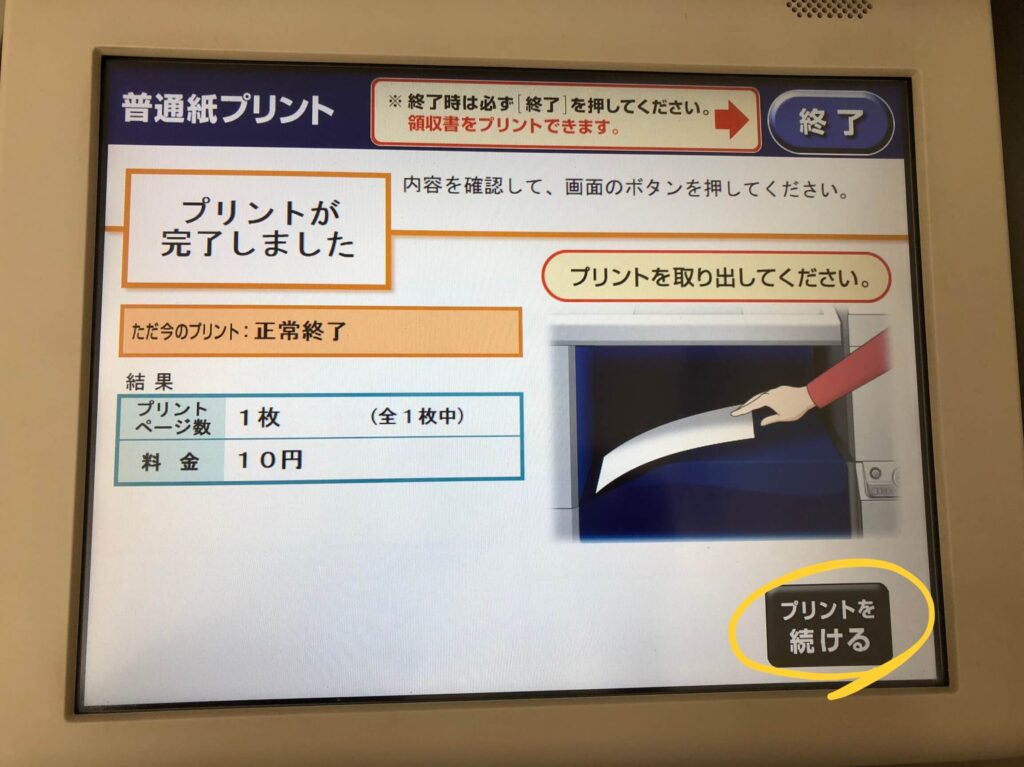
印刷が終わりなら、右上の『終了』をタップし、次の(13)へ。
引き続き、他の文書を印刷したいなら『プリントを続ける』をタップし、(9)に戻ります。
(13)USB横に点灯していた緑色のランプが消えたら、USBスティックを外します。

『終了』が出てきたらタップします。

(13) 『終了』をタップした後30秒間、👇このようなメッセージが表示されます。

領収書が欲しい場合は、『領収書をプリントする』をタップすると、レシートのような領収書がビーっと下から出てきます。
(17) 『メニューにもどる』をタップし、お釣りがあればお釣りも取って、めでたくコピー終了です✨
お疲れ様でした❗️😆
