
さっそくですが、
この記事で紹介する4ステップです:
- (失敗しないよう)購入前に容量を確認する
- 購入する
- ダウンロード番号を確認する
- ダウンロード番号をゲーム機に入力
初めてダウンロード版ソフトを購入する方は、
ちょっと心配かもしれませんね。
私も失敗したらどうしようと不安でした。
でもやってみて、
あやうく失敗していたかも(汗)と後で思ったのは、
1番の『購入前に容量を確認する』ところだけでした。
なので、
そこさえクリアすれば、きっと大丈夫です。
【注意】
Amazonでソフトを購入し、ゲーム機本体へダウンロードするには、
『Nintendo アカウント』が必要になります。
Nintendoアカウントを持っていない方はこちら↓から作成しましょう。
ニンテンドーアカウントの説明と作成方法(ニンテンドーホームページ)
目次
⭐️購入前に容量を確認する
【注意】
Amazonでダウンロード版ソフトを購入しても、ゲーム機本体に十分な空き容量が残っていないと、ダウンロードできません。
ソフトを購入する前に、
以下2点を確認しましょう。
- ダウンロードしたいゲームソフトの容量
- ゲーム機(またはmicroSDカード)の空き容量
以下「スプラトゥーン(Splatoon)2」を例に、容量の確認方法を説明していきます。
『ダウンロードしたいゲームソフトの容量』を確認する
購入したいソフトのAmazon商品ページを出します。
『登録情報』が出てくるまで、下へスクロール。
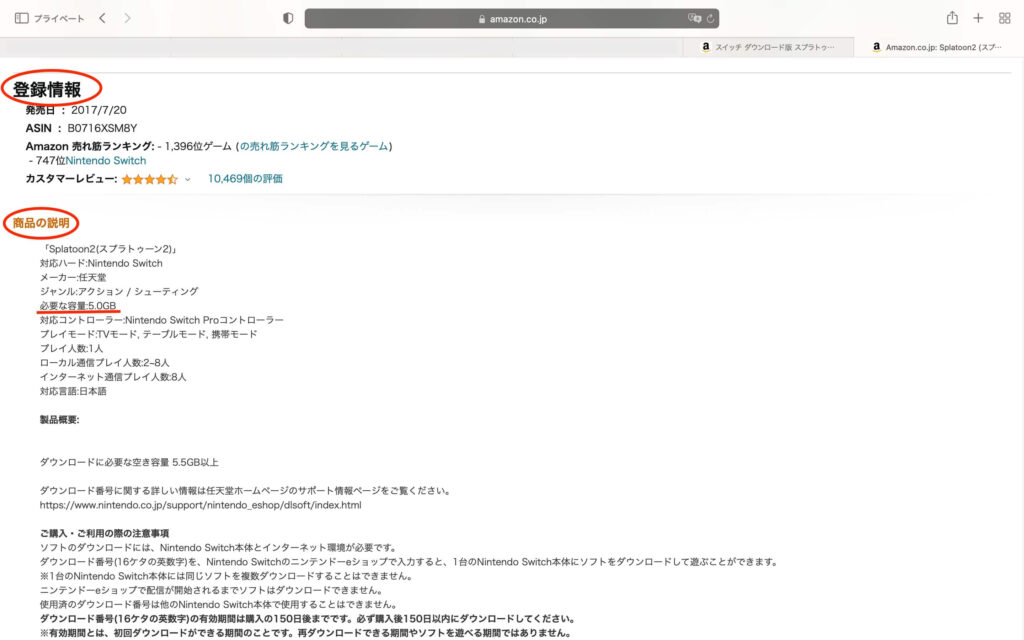
『登録情報』
↓
『商品の説明』
↓
『必要な容量』
を見ます。
ダウンロード版スプラトゥーン2の容量は、5GBですね。

『ゲーム機本体(またはmicroSDカード)の空き容量』を確認する
① まず、ホーム画面を開き(家マークボタンを押す)、『設定』をタップ。
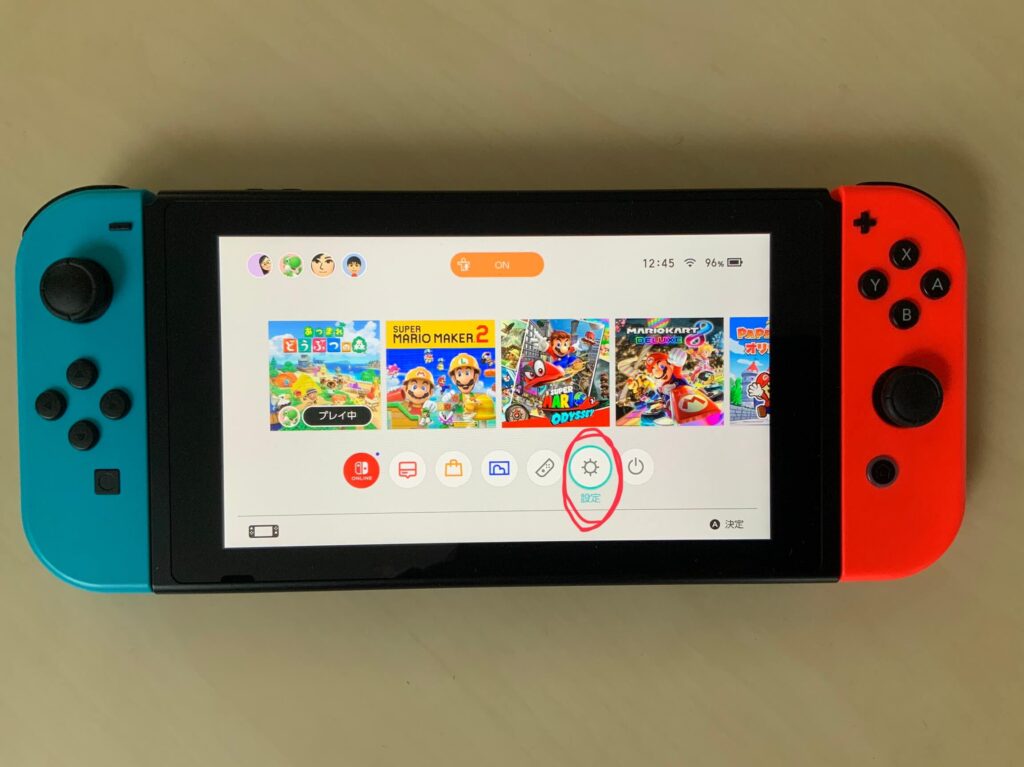
② 次に『データ管理』をタップ。
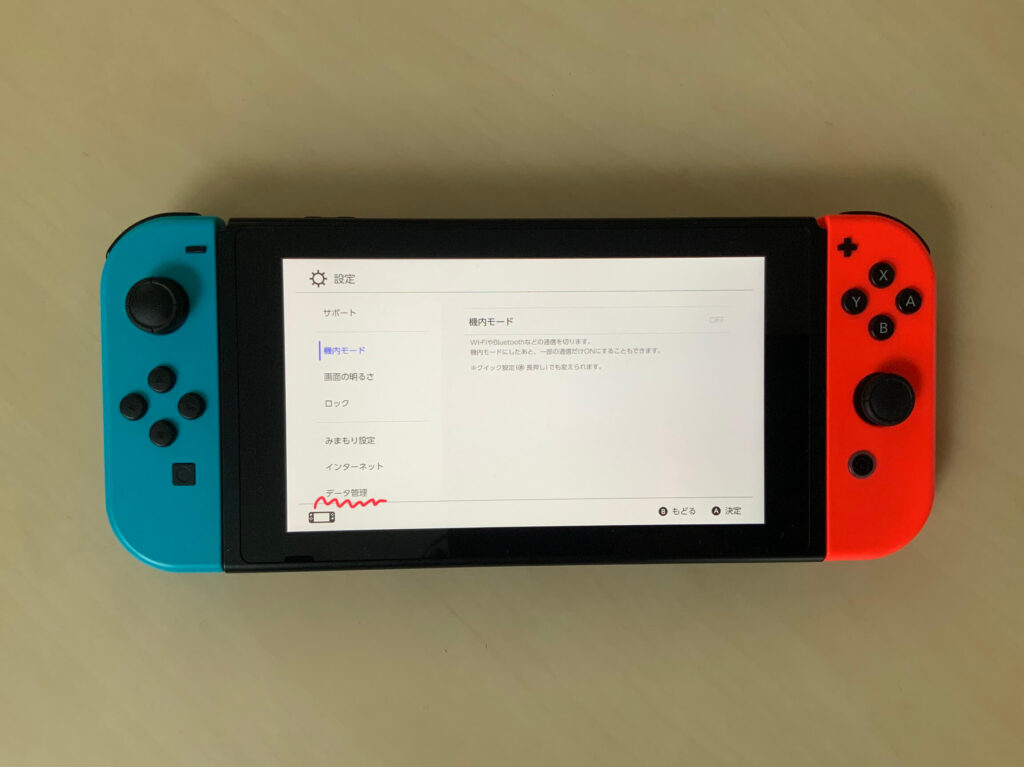
③ 『本体保存メモリー』と書いてある下に、『空き容量』が表示されます。
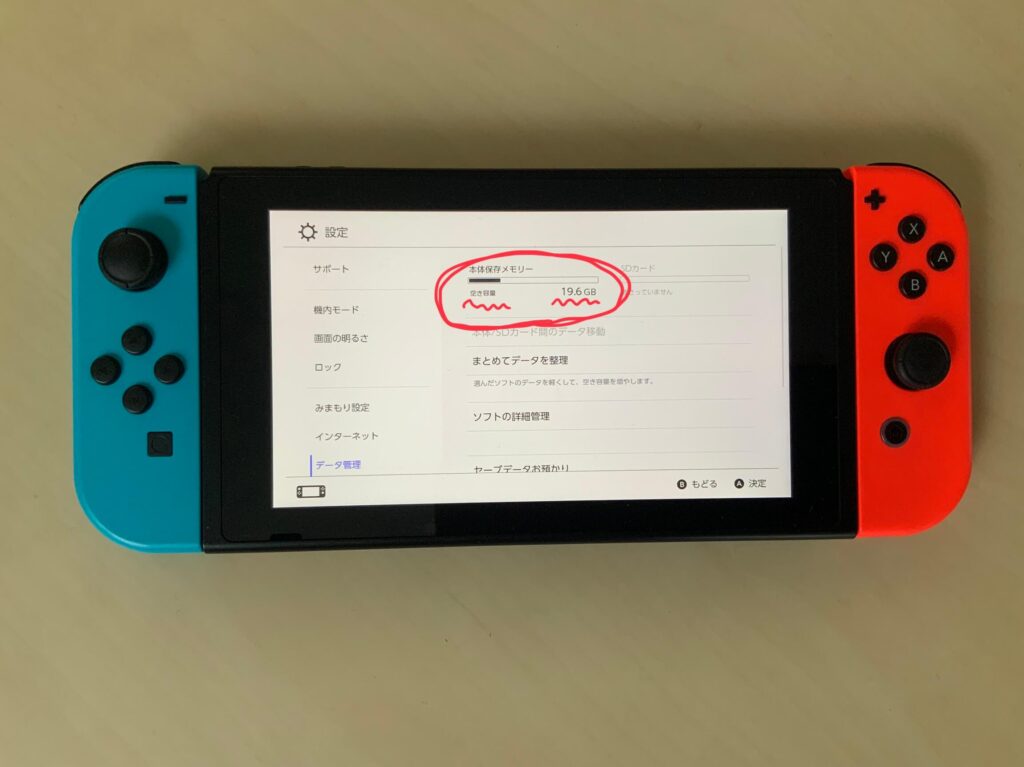
microSDカードの空き容量は、『本体保存メモリー』の右側・『SDカード』に表示されます。
空き容量が足りない!【選択肢は2つ】
ダウンロードしたいソフトの容量が足りない時は、
『容量がいっぱいでダウンロードできません』
と表示されるようです。
そうなった時の選択肢は、以下の2つ:
- ゲーム機本体のデータを整理して、本体の空き容量を増やす。
- 十分空き容量のあるmicroSDカードにデータを移して、本体の空き容量を増やす。
ゲーム機本体のデータを整理して、空き容量を増やす【microSDカードは購入したくない人向け】
『ゲーム機本体のソフトのデータを整理する』= 本体のソフトのゲームデータを一時的に消去する
ということらしいです。
ゲーム機本体のソフトの『ゲームデータ』を消しても、『セーブデータ』と『ソフトのアイコン』は消えない。一度消したデータは、『再ダウンロード』でき、また遊べる、
と、Nintendo Switchサポートサイトにありましたが、
読んだだけではわからないので、実際にデータ整理&再ダウンロードしてみました。
やり方と、やってみるとどうなるか?を、別記事『Nintendo Switch・ゲーム機本体のデータを消すとどうなる?【やってみた】』にまとめました。よければそちらの記事を参考にしてみてください。
十分空き容量のあるmicroSDカードにデータを移して、空き容量を増やす【データを消したくない人向け】
ゲーム機本体に空き容量が足りない時、ゲーム機本体のゲームデータをmicroSDカードに移すと、ゲームデータを消さずにソフトをダウンロードできるようになるようです。
ゲームデータをゲーム機本体からmicroSDカードに移す方法はこちら(Nintendo Switchサポートサイトに飛びます。『ソフトのデータの移動/整理』を見てください。)
↓Nintendo Switchサポートサイトでは、こちらの3種類が推奨されていました。読み込み速度が速く、快適に遊べるらしいです。
これらのmicroSDカードは、マイニンテンドーストアで購入もでき、MyNintendoStoreのポイントがある場合は購入時に使えたりもします(ポイントは、オンライン版ソフトを購入すると最大購入額の5%分もらえます。ポイントについてもっと詳しく)。でもAmazonの方が安く買えることもあるので、購入前に両方チェックするといいかもしれません。
Nintendo Switchで使えるmicroSDカードについて詳しく知りたい方はこちら(Nintendo Switchサポートサイトが別ウィンドーで開きます。)
microSDカードの取り付け方はこちら(Nintendo Switchサポートサイト:画像つきで分かりやすく書かれています。)
⭐️購入する
容量が十分になったら、いよいよ購入です。
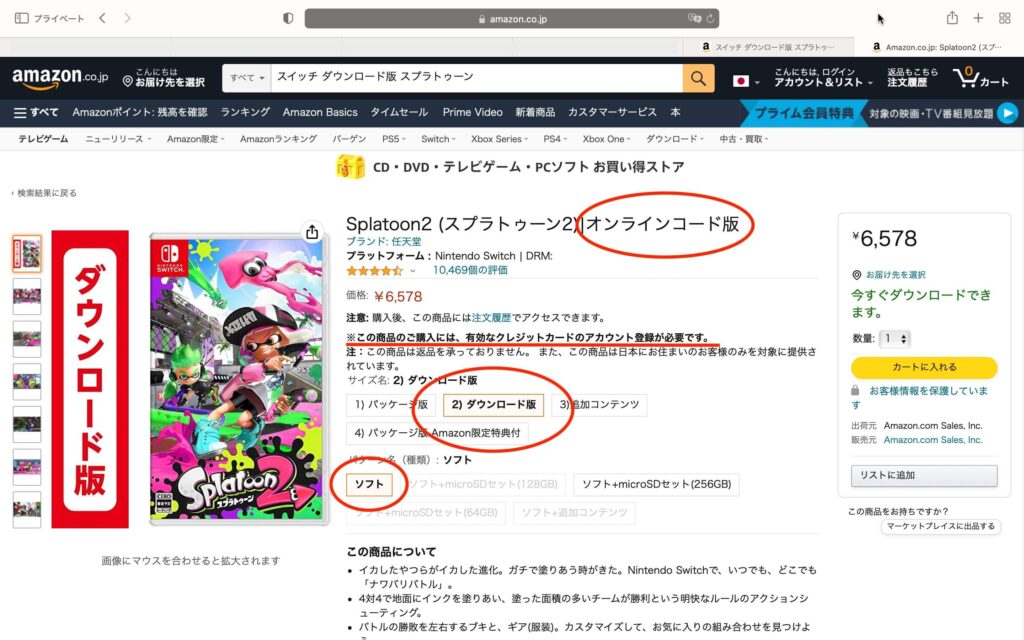
欲しいソフトをAmazonで検索したら、
オンラインコード版(ダウンロード版)ソフトであることを確認し、
普通の買い物と同じようにカートに入れて、
普通に購入手続きを済ませます。
⭐️ダウンロード番号を確認する
「ダウンロード番号」というのは、ローマ字と数字が組み合わさった16ケタの番号です。
その番号をゲーム機に入力すると、ソフトをゲーム機にダウンロードできます。
🟢確認方法① Amazonから届くメール
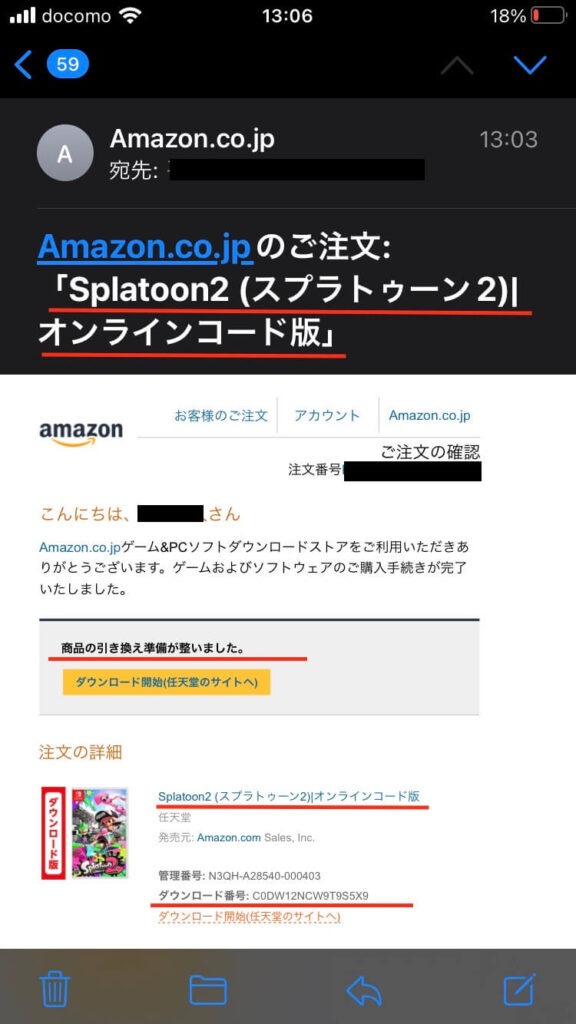
たいていの場合注文後すぐまたは何分かしたら、Amazonからダウンロード番号が記載されたメールが届きます。
👆聞き慣れない言葉ですが、気にしなくて大丈夫です!

メールが来ない!【1時間来ないこともある】
「メールが来ない❗️」「メールを消してしまった❗️」ということもあるかもしれませんが、まずは深呼吸しましょう(笑)。
それから別の確認方法②〜④を試してみましょう。
メールが1時間も来なかったあり得ない事態を詳しく知りたい方はこちら
🟢確認方法② Amazonサイトのアカウントサービス(『メッセージセンター』)
Amazonサイトの『アカウントサービス』からでも、Amazonから届くメールをチェックできます。
⑴ safariなどのインターネットブラウザを使い*、Amazonにログイン。『アカウント&リスト』をクリック。
*携帯のAmazonアプリの「アカウントサービス」からは、番号の確認が取れませんでした。
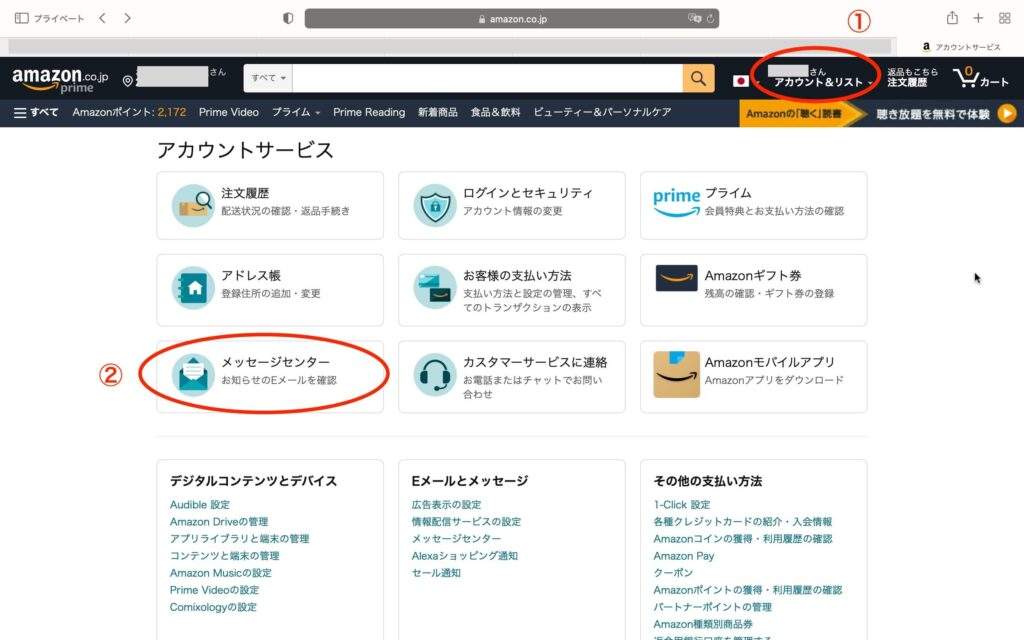
⑵『メッセージセンター』→『購入したソフト名の入ったメール』をクリック。
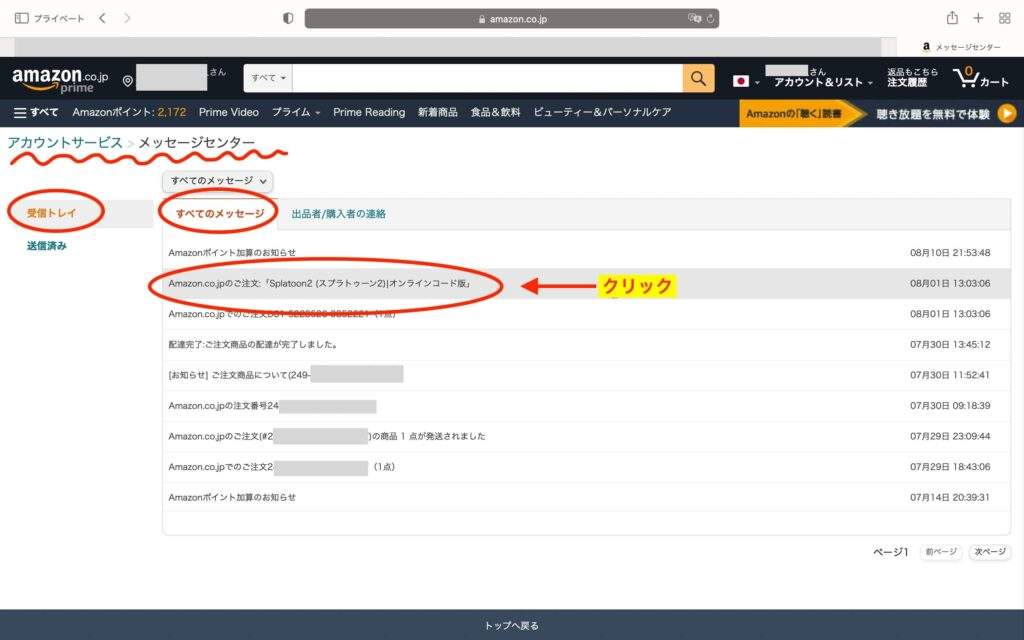
(3) Amazonから送られてきたメールが表示されます。
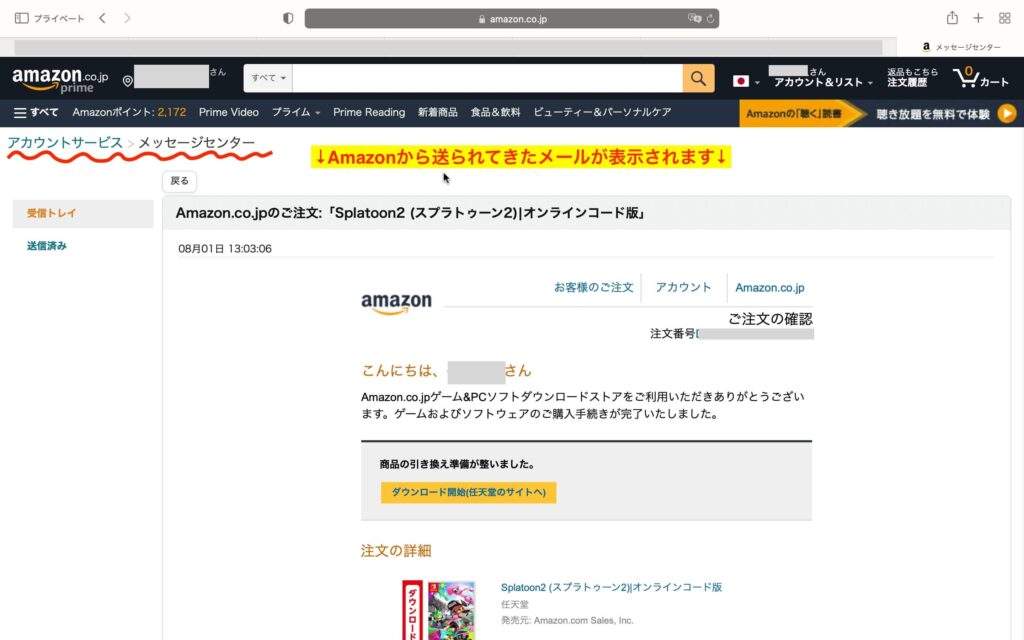
(4) 『ダウンロード番号』が表示されているところまでスクロールします。
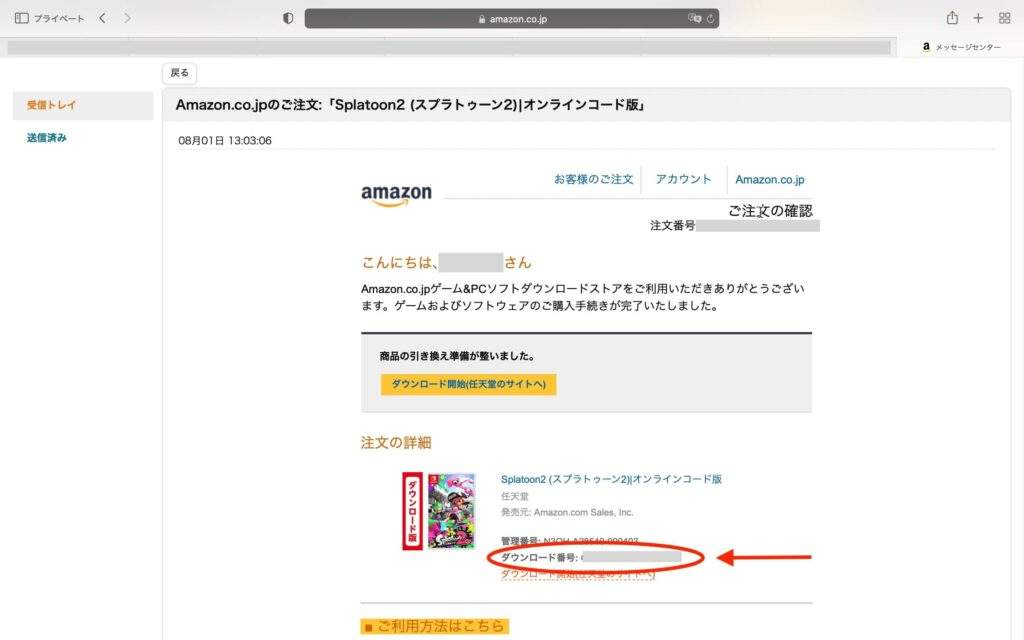
🟢確認方法③ Amazonサイトのアカウントサービス(『ゲーム&PCソフトダウンロードライブラリ』)
(1) Amazonサイトでログイン。
(2) 『アカウント&リスト』にポインターをあてると↓のようなメニューが出てくるので、『ゲーム&PCソフトダウンロードライブラリ』をクリック。
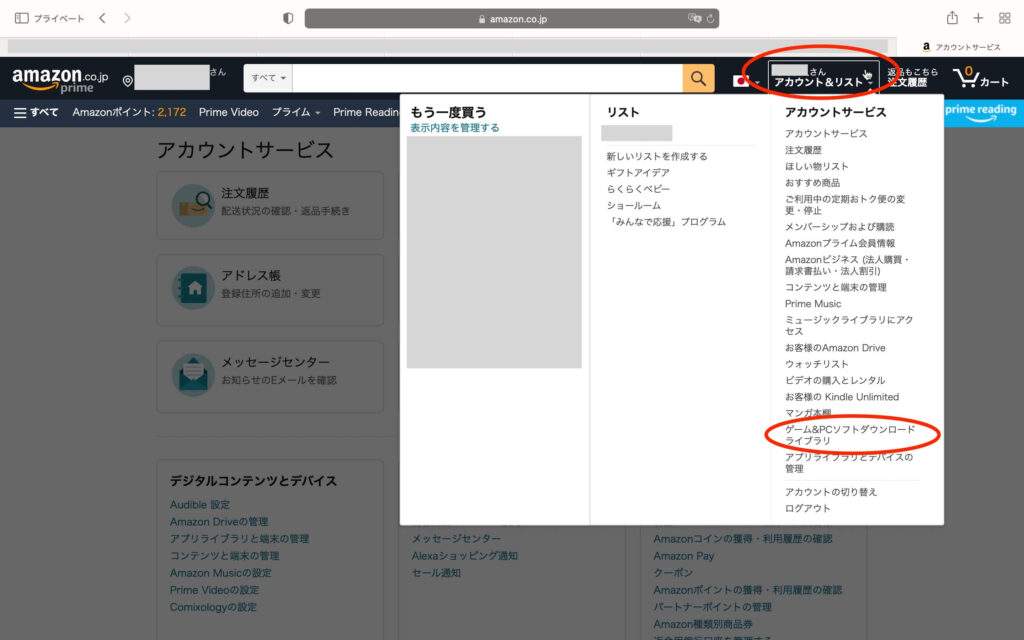
(3) これまでに購入したオンラインコード版ソフトとそのダウンロード番号が表示されます↓
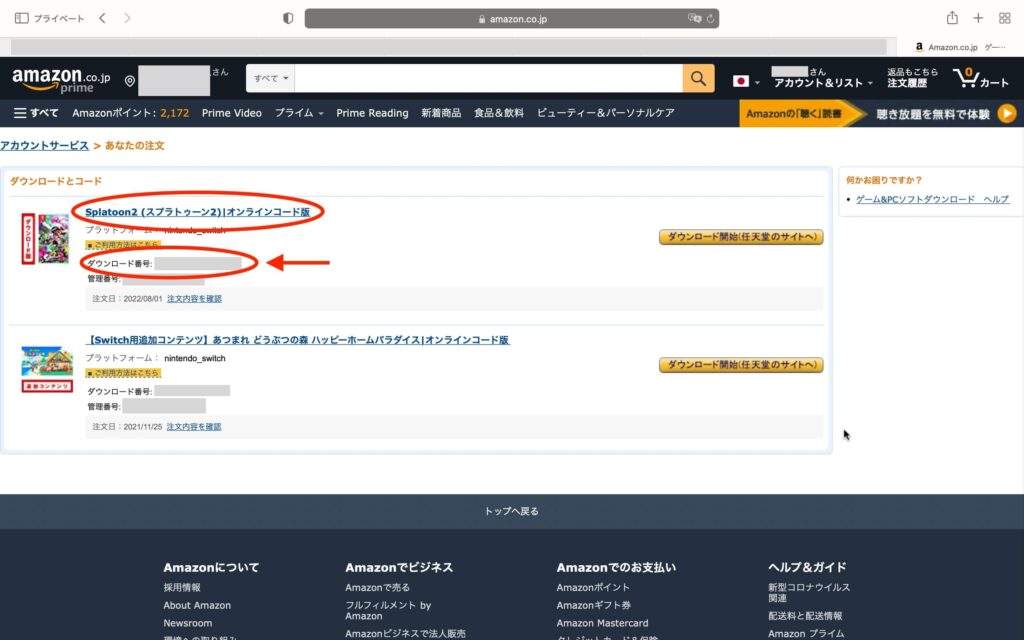
🟢方法④ スマホのAmazonアプリ(『注文履歴』)
スマホのAmazonアプリからだと、『アカウントサービス』から番号を確認することはできませんでしたが、『注文履歴』からは確認可能でした!
(1) Amazonアプリを開く。
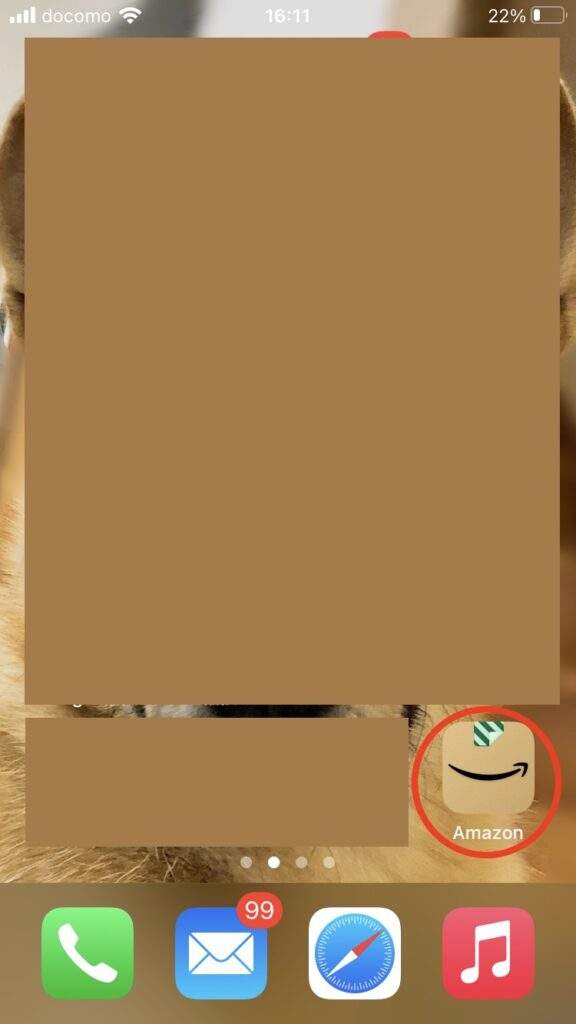
(2)「注文履歴」をタップ。
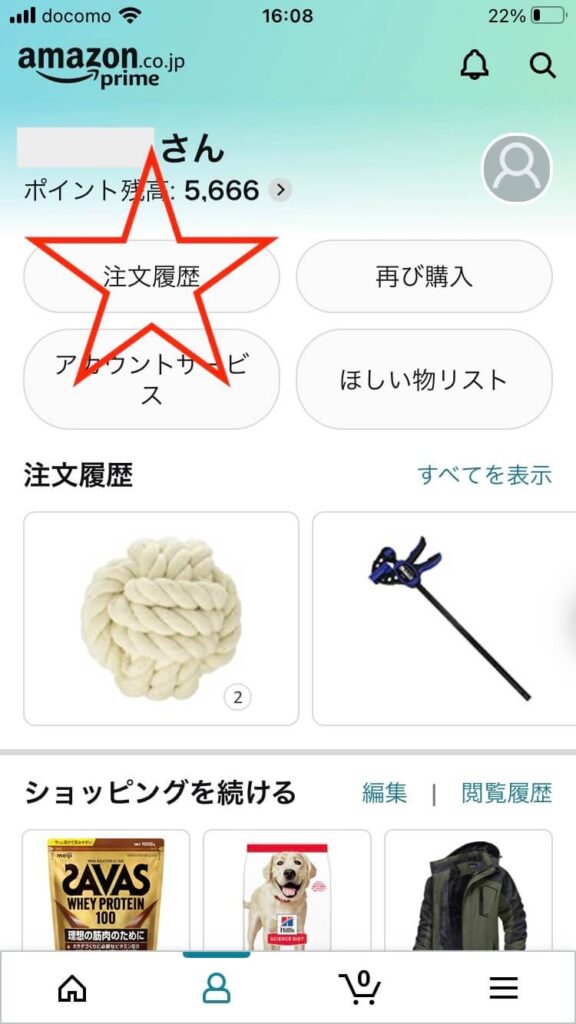
(3)「すべての注文を検索」と薄〜く書いてある検索まどに、注文したゲーム名、もしくはただ「ゲーム」と入力。
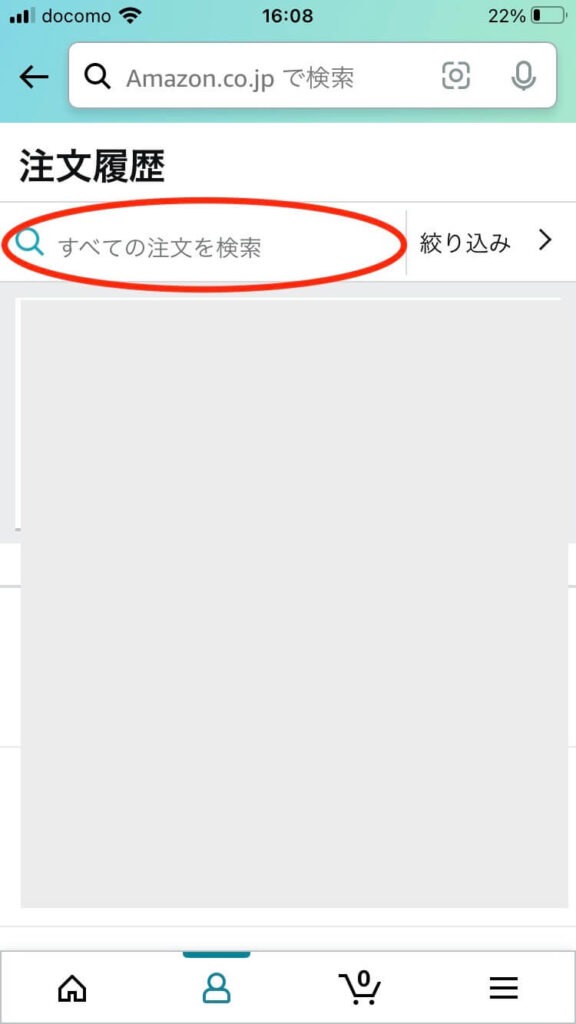
(4) 注文したゲームが表示されるので、コードが必要なゲームをタップ。
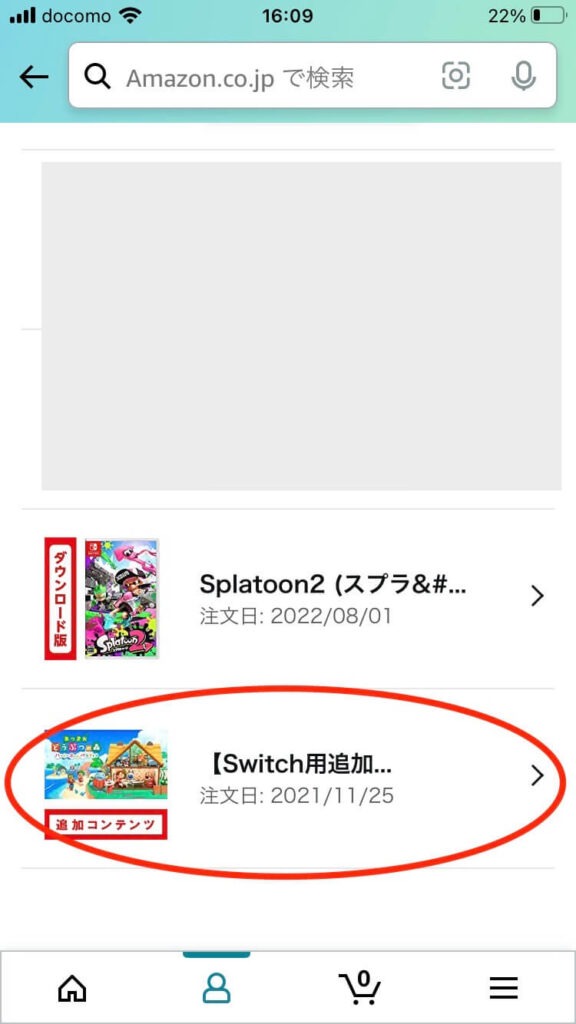
(5) 画面を下にスクロールすると、『ダウンロード番号』が見つかります!
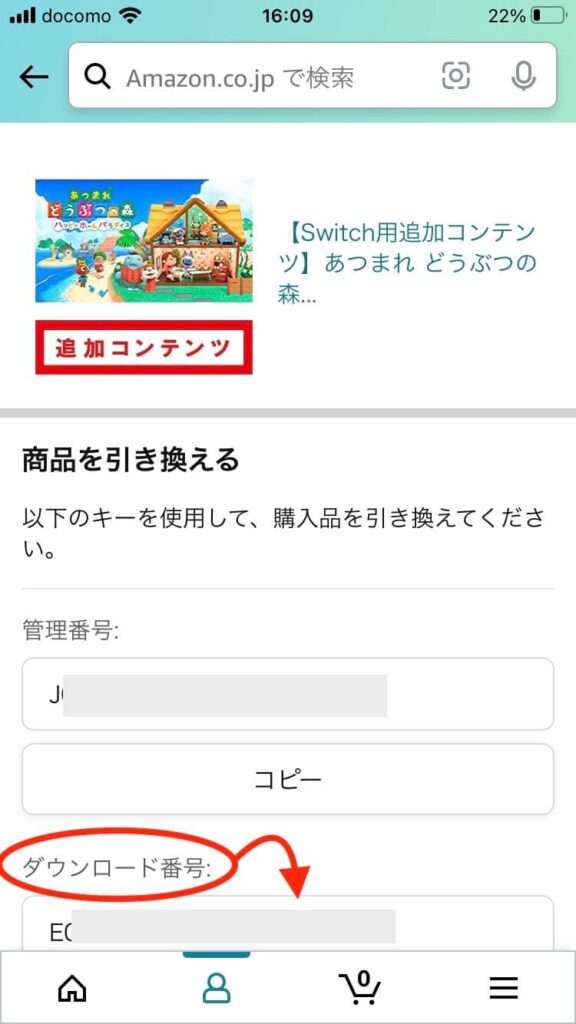
⭐️ダウンロード番号をゲーム機に入力する
①まずゲーム機ホーム画面の『ニンテンドーeショップ』をタップ。
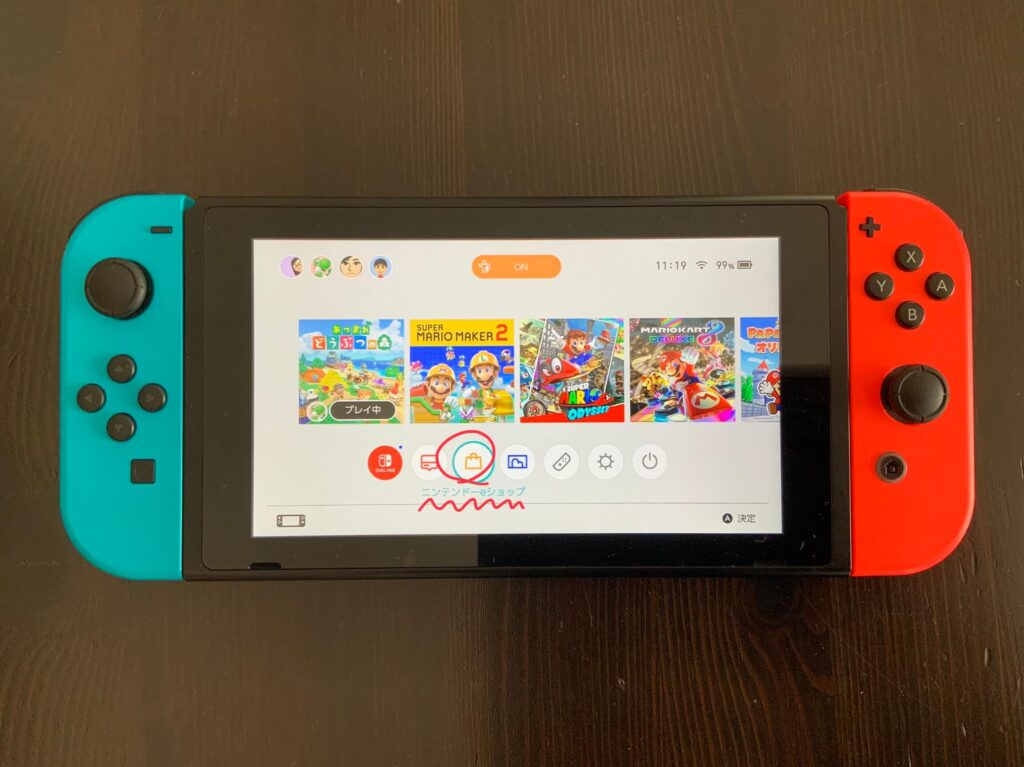
②「だれがニンテンドーeショップを使いますか?」と聞かれるので、
ソフトで遊ぶ人のアイコンをタップします。
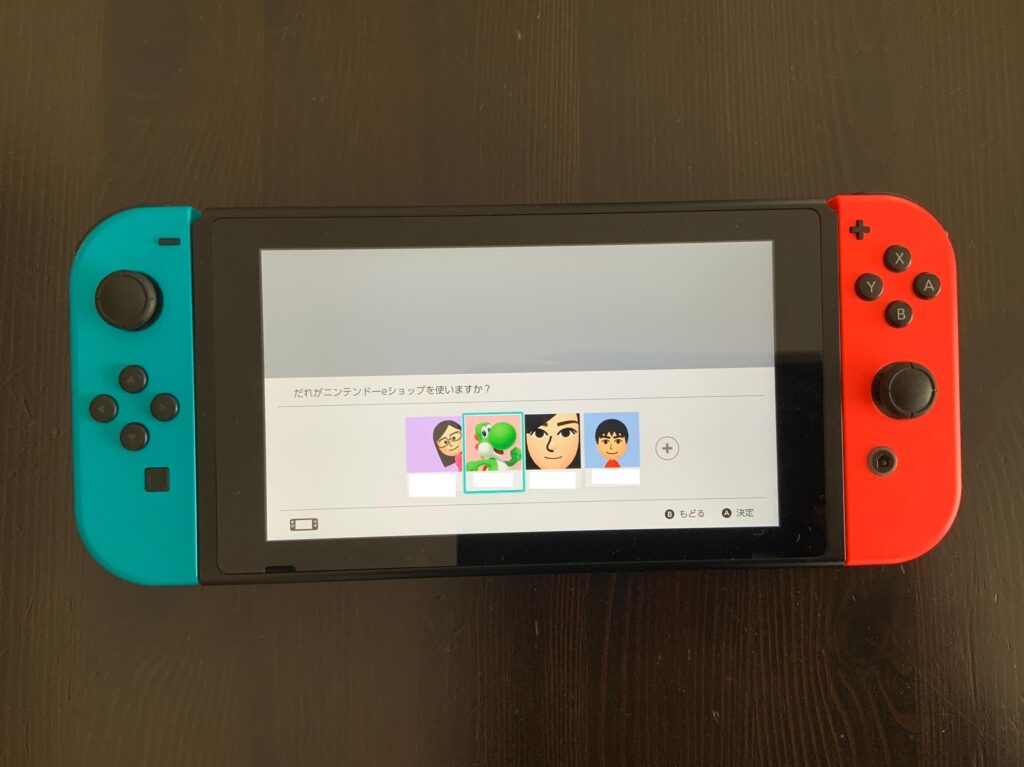
③ ニンテンドーアカウントのパスワードを入力します。
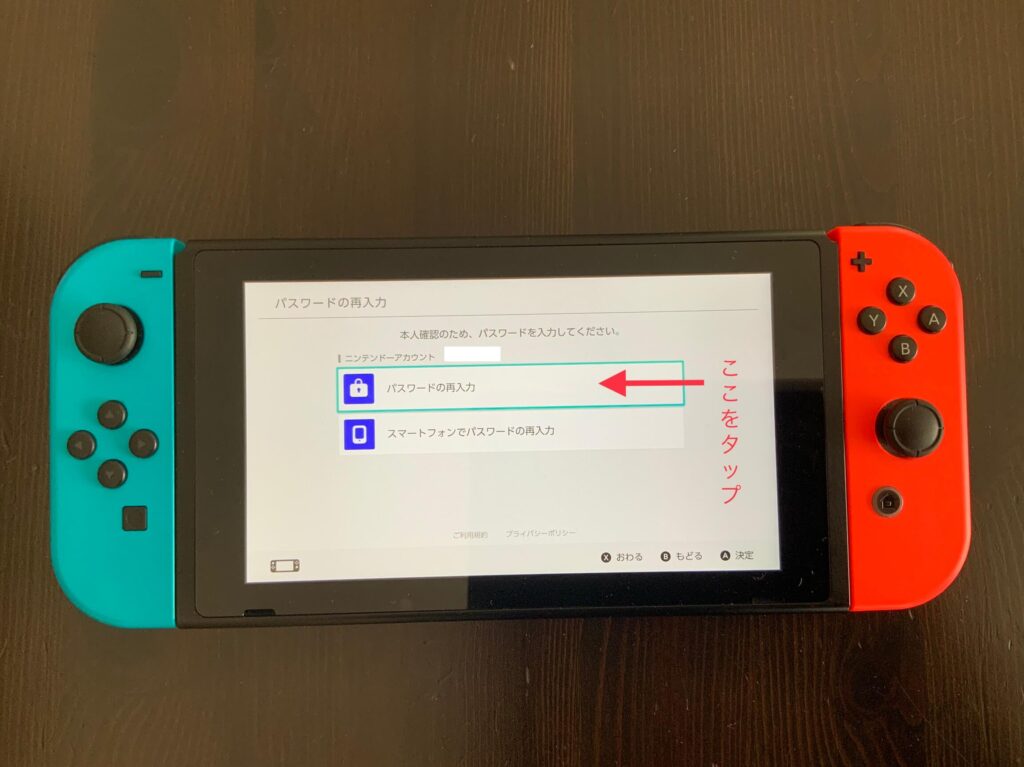
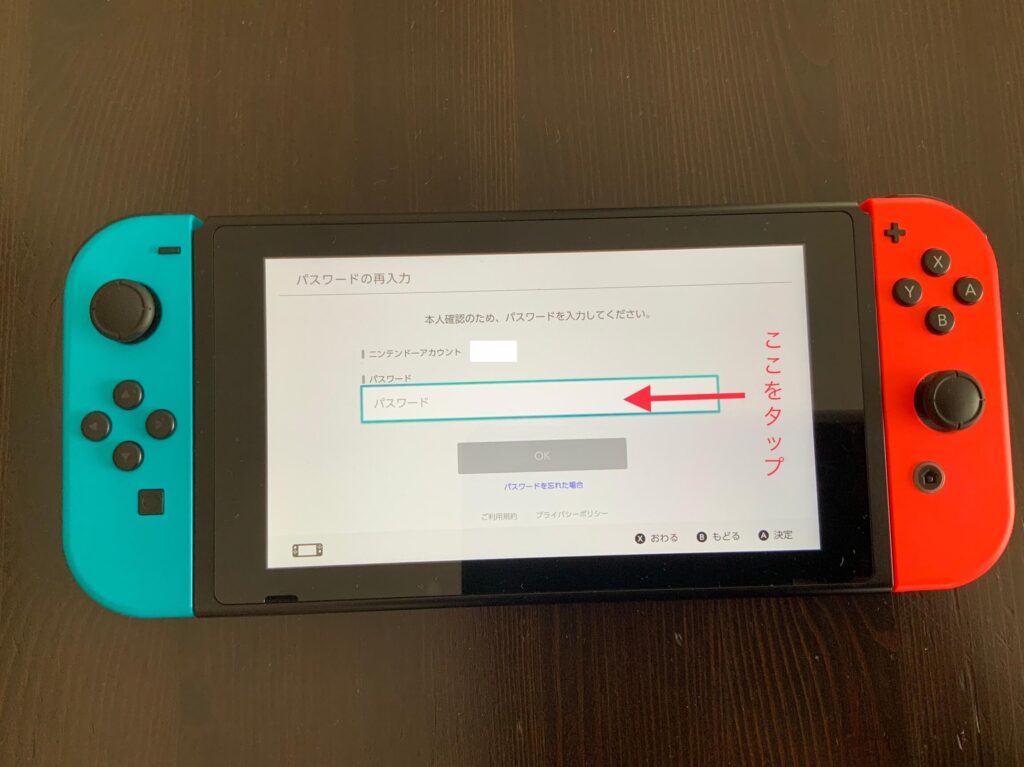
👇アルファベットの大文字を出したい場合は、↑をタップします。
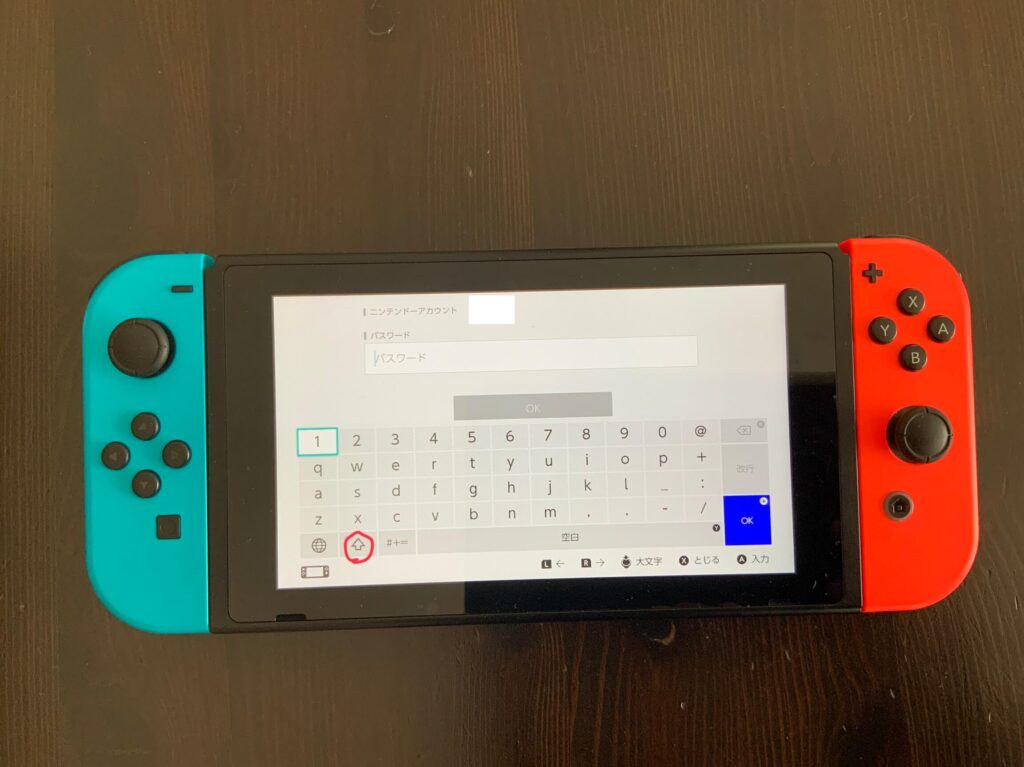
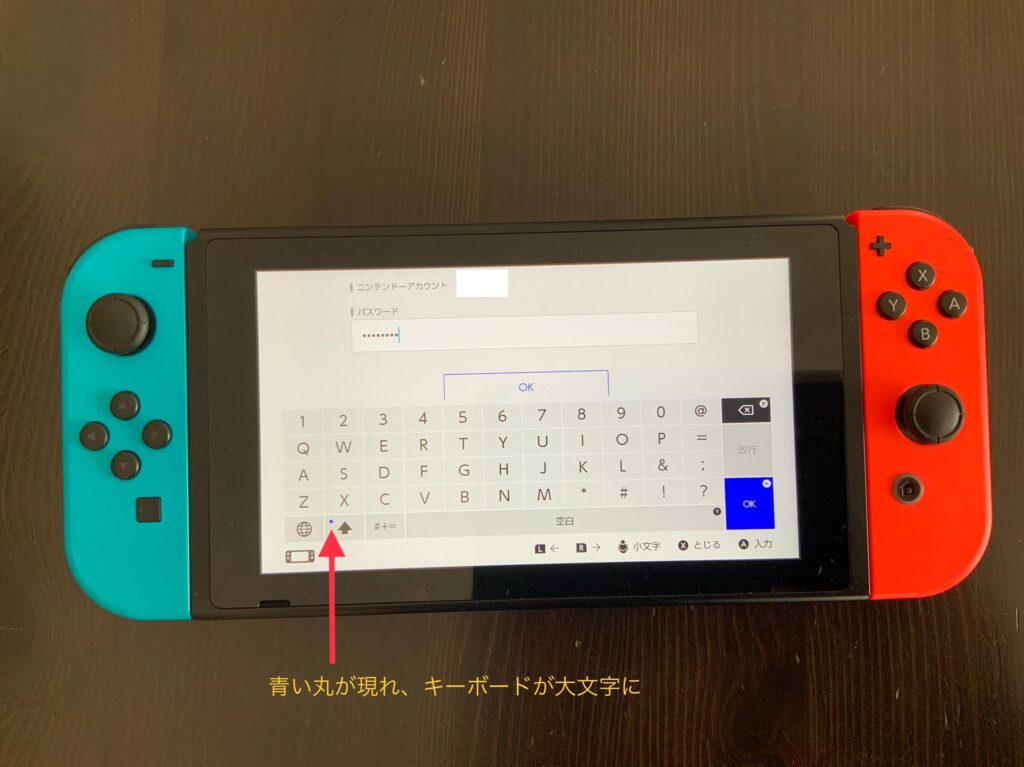
小文字に戻すときは、上やじるし↑をもう一度タップします。
④ eショップにニンテンドーアカウントでログインしたら、スタートページが出てきます。
メニュー1番下の、『番号の入力』をタップします。

⑤ 番号の入力画面が出てくるので『ダウンロード番号』を入力します。
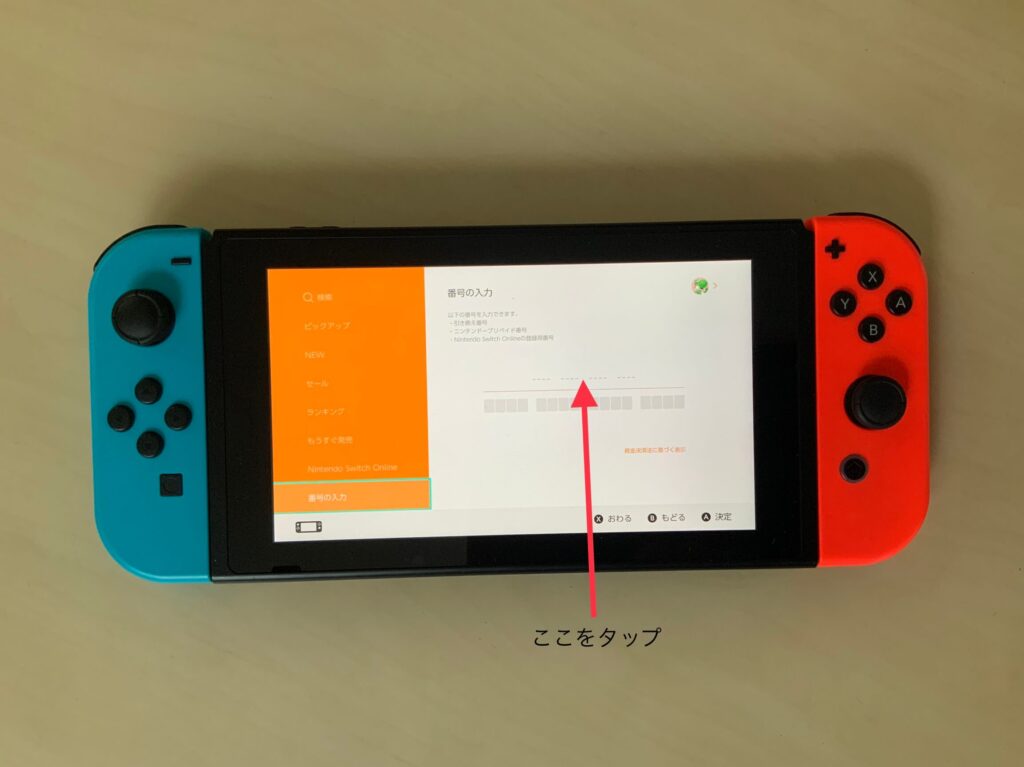
⑥ 『引き換え内容の確認』という画面が出てきます。
内容を確認したら、『引き換えを確定する』をタップします。
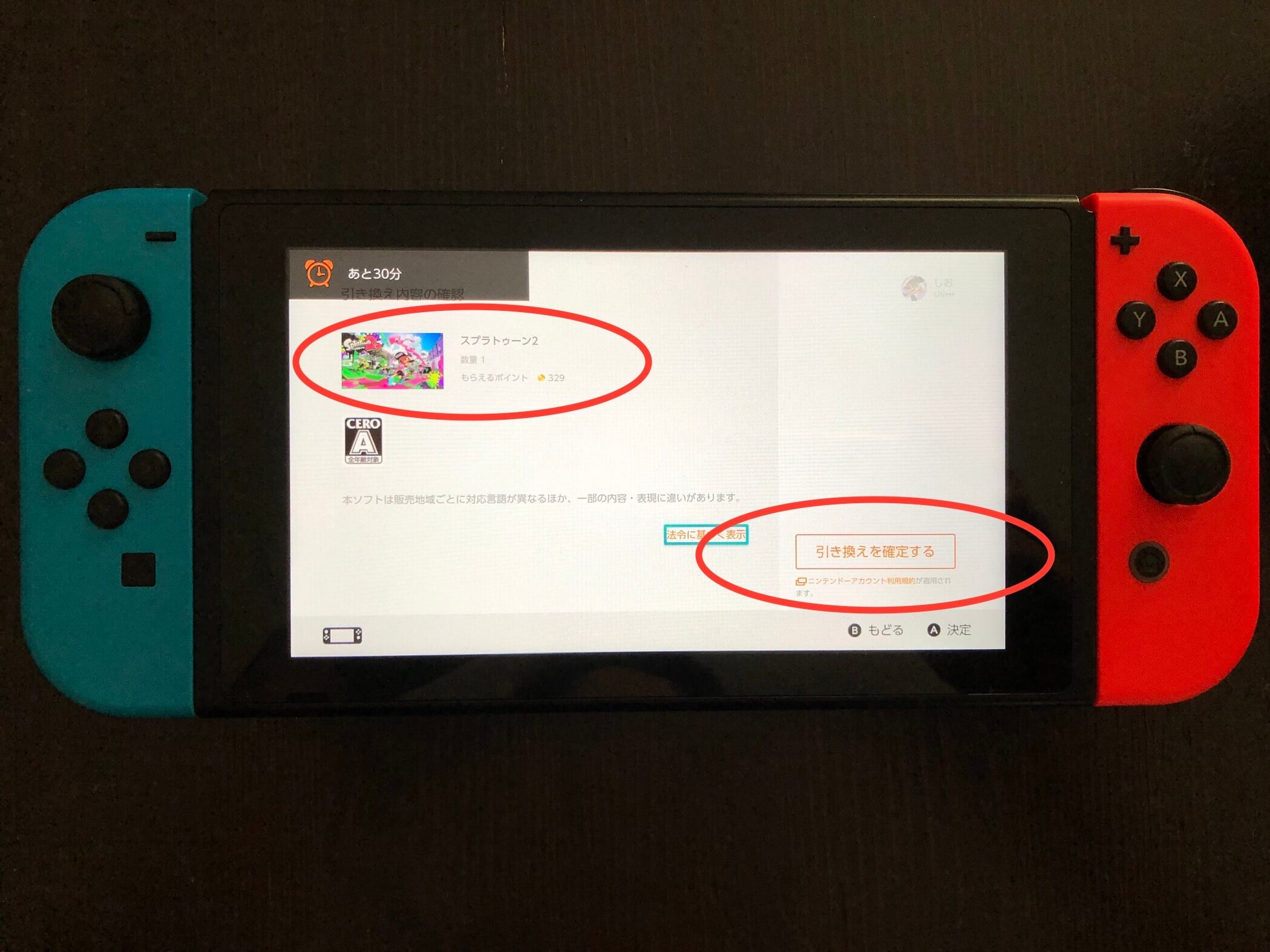
お礼が出てくるので、『おわる』をタップ。
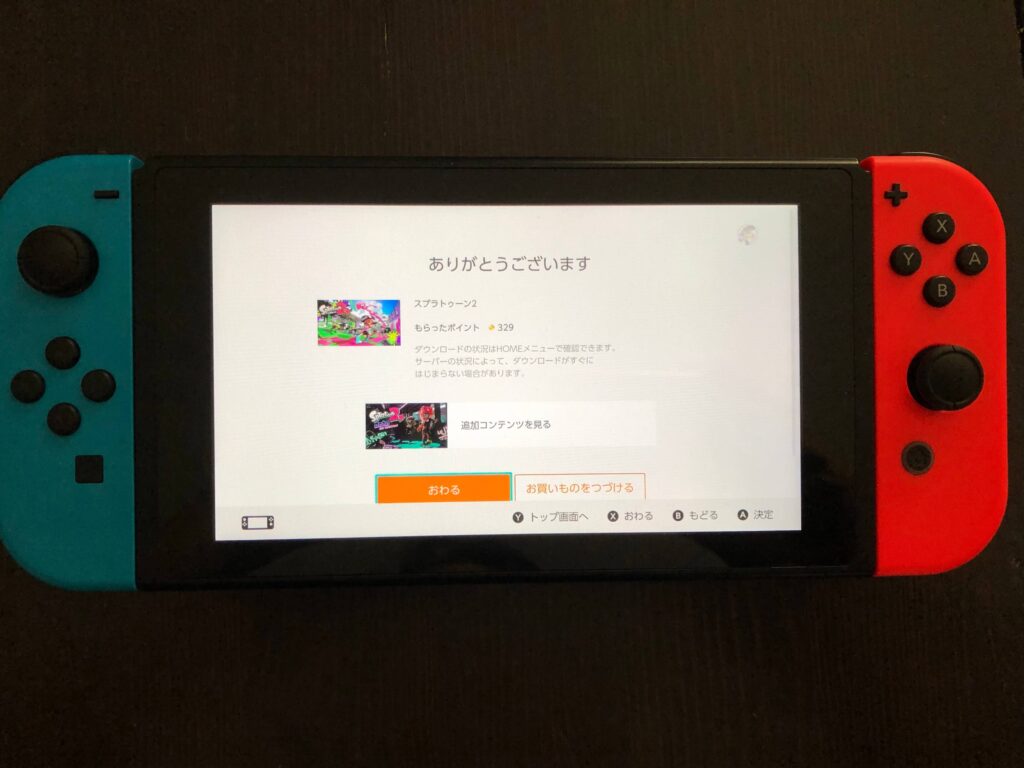
⑦ダウンロードが始まります❗️
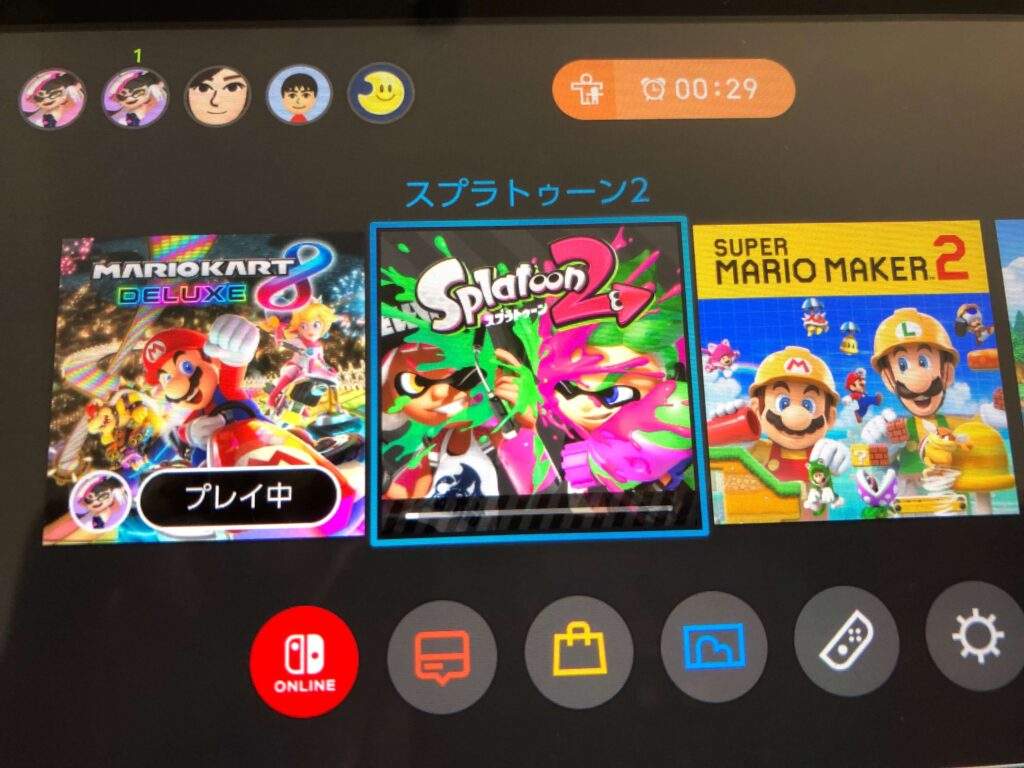
「スプラトゥーン2(5GB )」の場合、ダウンロードに20分ちょいかかりました。

⑧ ダウンロードが終わると、ソフトウェアの更新が必要になります。
画面に出る指示にそって更新しましょう。
⭐️遊ぶ!
更新が終わると、ゲームをスタートできます!
Have fun!!
最後まで読んでくださり、ありがとうございました❗️





