
今回、Nintendo Switchゲーム機本体のデータを整理してみました。
この記事は、そのレポートです。
データを消すのってちょっと勇気いりますよね。
この記事を読めば、データを消したらどうなるかがわかり、自分でトライする時安心して整理できると思いますよ。
今回データを消すソフトはパッケージ版ソフト、つまりゲームカードの形で購入したソフト。
ダウンロード版ソフトのデータを整理するやり方は、パッケージ版ソフトと同じようです。
ご参考までに↑Nintendo Switchサポートサイトの説明記事をリンクしておきます。
ダウンロード版ソフトを再ダウンロードするやり方は、パッケージ版ソフトとは違うようです。詳しい方法は↑Nintendo Switchサポートサイトの説明記事を見てみてください。
目次
⭐️『ゲーム機本体のデータを整理する』とは一時的に削除するということ
Nintendo Switchサポートサイトを見ると、『ゲーム機本体のデータを整理する』というのはつまり、一時的にゲームデータを削除することだというのはわかります。
『データを一時的に消すだけだから、再ダウンロードすればまた途中から遊べる』
と書いてあるけど、実際どうなの⁉︎消しちゃって大丈夫なの⁉︎と思いますが、やってみなけりゃわからない。
早速やってみましょう!
⭐️ゲームデータを整理(一時削除)してみた【やり方と結果】
1)ゲーム機の『ホーム画面』を出す。
↓ホーム画面は、コントローラーにある、家マークのホームボタンを押すと開きます。


2)ホーム画面の設定ボタンを押す。

3)『設定画面』が出てきます。
画面左側のメニューを少し下にスクロールして、データ管理(①)→ ソフトの詳細管理(②) と選択。
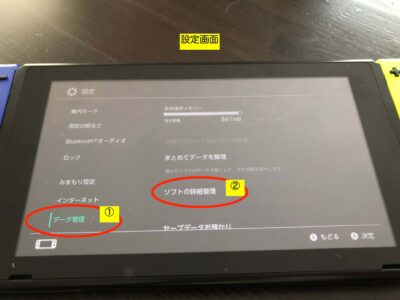
4)『ソフトの詳細管理』画面で、一時的にゲームデータを消すソフトを選ぶ。
今回はわたしも初めてゲームデータを消すので、念のため、もし間違って消えてしまっても問題ないソフトを選びました(^^;
画面右上(黄色い枠内)に、データを消す前の空き容量が示されています。
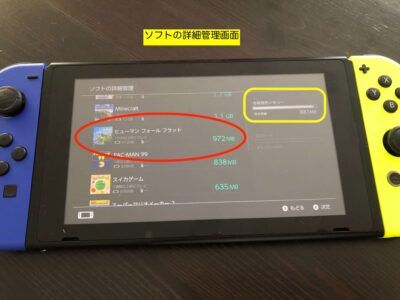
5)データの整理を選ぶ。
『データの整理』というのは、データを一時的に消すという意味みたいです。
『データの整理』の下にある『ソフトの消去』の方は、データが全部消えてしまうようです。
これまでやってきたゲームデータ全てが消えてしまうと、ゲームはイチからやり直し。
イチからやり直したいとき以外、必ずデータの整理を選びましょう!

画面右上に、データ削除前のゲーム機本体の空き容量(881MB)が、
画面右下には、今回削除するソフトのゲームデータ容量(972MB)が表示されています。
6)データを整理する。
画面に以下のメッセージが表示されます。
『ソフトのデータを整理します。整理したソフトはセーブデータとHOMEメニューのソフトアイコンだけになり、再ダウンロードするとあそべるようになります。』
整理するを選びます。
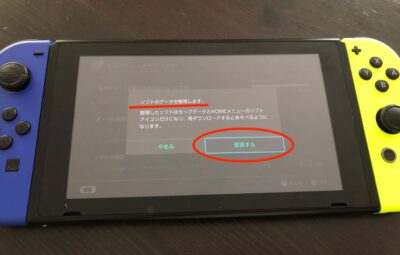
7)ソフトのデータ整理完了
『ソフトのデータを整理しました。』
というメッセージが出てきたらOKを押します。
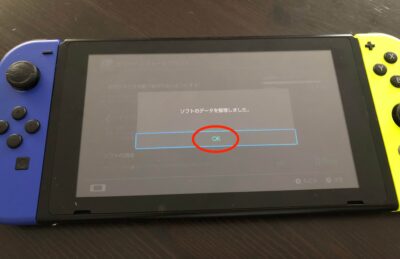
8)データの確認
データがちゃんと増えたかどうか、確認します。
確認する方法は2つ:
1【データを整理したソフトの画面】
OKを押した後は、先ほどデータを整理したソフトの画面が出ます。

ソフトの容量が0MBになり、代わりに空き容量が増えました。
2【設定画面】
Bボタンまたは『もどる』を2回押して『設定画面』に戻ります。

『本体保存メモりー』の『空き容量』が消したソフトの分増えたのがわかります。
9)ソフトのアイコンがあるか確認する
もう一度Bボタンまたは『もどる』を今度は1回押して『ホーム画面』に戻り、アイコンがあるか確認してみます。

↑ソフトのデータは整理(一時的に削除)されて容量も0MBになっていましたが、アイコンは残っていました。
⭐️ゲーム機本体にデータを再ダウンロードしてみた【やり方と結果】
1)ゲームカードを差し込む
ホーム画面に残っているソフトのアイコンをタップすると、
『ゲームカードを差し込んでください』
と表示されるので、ゲームカードを差し込みます。
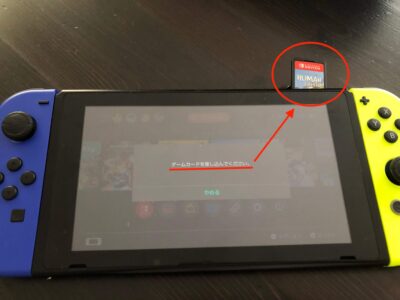
2)【トラブル発生】ゲームカードが読みまれなかった!
ゲームカードを差し込んだら、
『ゲームカードが読み込めませんでした。』と表示が。。
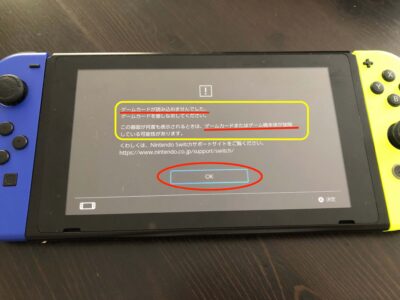
焦りましたが、差し込み直したら大丈夫でした。
【カードアイコンの意味】
ホーム画面のソフトアイコンの上に、ソフト名と四角いマークが表示されます。最初この四角いマークの意味がわからなかったのですが、どうやらこの四角いマークは『ゲームカードが差し込まれているか、いないか』を表しているようです。

↓こちらの画像は、ゲームカードが差し込まれていない時の表示です。
(四角いマークがまわり点々だけになりました。)
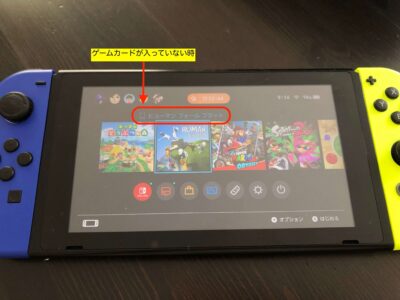
3)ダウンロードする
『ソフトの更新が必要です。更新データをダウンロードします。』
と表示されるので、ダウンロードするを選びます。
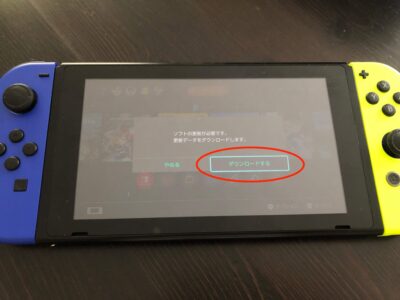
4)データがダウンロードされる
データのダウンロードが始まります。
ダウンロード終了まで3分くらいかかりました。
もし途中でダウンロードをやめたいと思ったら、『ダウンロードオプション』をタップ↓

『ダウンロードをやめる』を選びましょう。
5)ソフトで遊んでいたユーザーを選ぶ
ダウンロードが終わると、画面左上端にダウンロード終了のメッセージが数秒表示され(写真とれず)、
『ユーザーを選んでください』と表示されるので、ソフトで遊んでいたユーザーを選択。
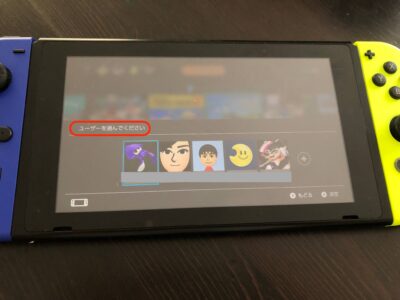
6)再ダウンロード完了!
ソフトがスタートし、、、

ちゃんと続きからできるようになっていました!

最後まで読んでくださり、ありがとうございました。
皆さんもデータ整理、うまくいきますように!
