
いきなりですが、
⚠️注意⚠️
印刷したい文書は、前もってPDFファイルで保存しましょう。
ワードやエクセル、
PagesやNumbersのままだと、
コピー機で認識されず、印刷できません。
「文書をPDFに変換するやり方を知りたい!」という方は、
まずこちらでやり方を見て、
印刷したい文書をPDFに変えてみてください。

ワード(エクセル)文書をそのまま印刷できないの?
という方に朗報です↓
マイクロソフトオフィス(MicrosoftOffice)で作った文書(Word, Excel, PowerPoint)なら、
スマホアプリ『ネットプリント』または『かんたんネットプリント』を使えば
形式を変換せずそのまま印刷できるようです。
(参照元:セブンイレブン・よくある質問)
この記事では、『普通プリント(コピー用紙にプリント)』のやり方を説明していきます。
⭐️ 【店内】USBから印刷するやり方
⑴ 小銭を入れる

プリントスタートボタンを押した時に「あ、お金入れ忘れた💦」という事態が起こりません(笑)。

※nanacoでも支払いができるようです。ご参考までに↓
https://www.fujifilm.com/fb/solution/multicopy/nanaco.html
⑵ 『プリント』をタップします。
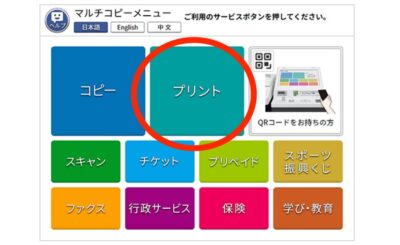
⑶ 『普通プリント』をタップします。
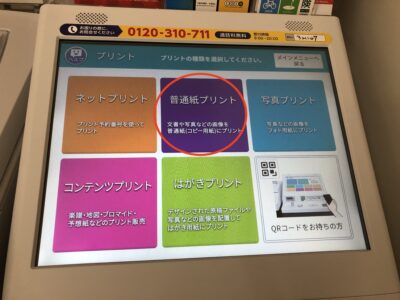
⑷ 説明を読んで『同意して次へ進む』をタップ。
ちなみにピンク線の箇所に、プリント可能なフォーマットが書いてあります。
PDFなら大丈夫です。
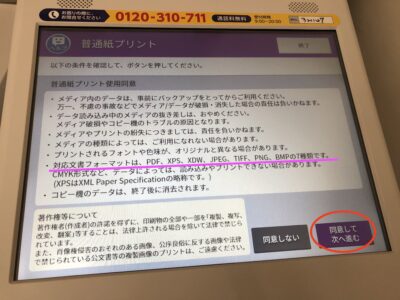
⑸ 今回はUSBからの印刷なので『メディア』をタップします。
ここでコピー料金も確認できます(ピンク枠)。

(6)『USBメモリー』をタップ。
↓失敗しないためにも、注意点(ピンク枠)には目を通しましょう。

(7)『これで決定 次へ進む』をタップ。
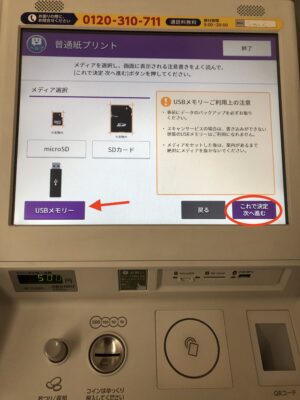
(8) ①手の静電気を取ってくれる?箇所(『静電気除去マット』)にUSBを持つ手で触れてから、②画面右下の『確認 次へ進む』をタップ。

(9) USBスティックをセットします。
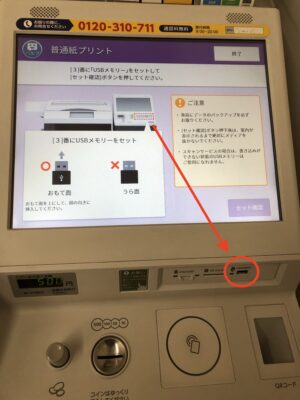
(10) セットしたら、『セット確認』をタップします。
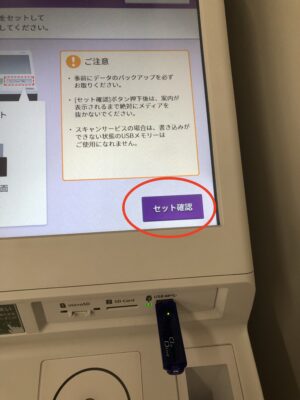
(11) 『ふつうのプリント』を選択。
『まとめてプリント』は画像ファイルを複数プリントしたいときに便利みたいですが、わたしは使った事がないです。今回は文書を印刷することを想定しているので、『ふつうのプリント』を選択します。
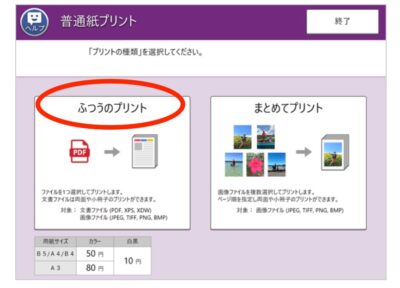
(12) USBの中身が画面に出てくるので、プリントしたい文書を1つ選択し(1つずつしかプリントできません)、『これで決定 次へ進む』をタップ。

(13) 画面に従って、お好きな印刷設定をしてプリント。
(14) 別の文書をプリントしたい時は『プリントを続ける』を、プリントし終わったら、『メディアを取り出す』をタップ。

(15)USBスティックを取り外し、『終了』と表示されたらタップ。USBスティックやプリントしたもの、おつりもお忘れなく!
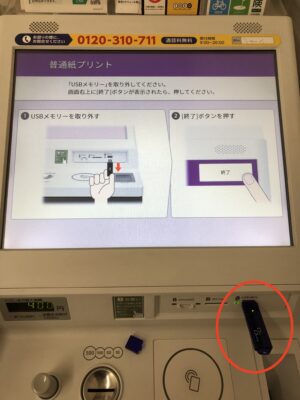
お疲れ様でした❗️😆
