
準備その1では
『マルチコピー』アプリをiPhoneに入れ、
準備その2では
印刷したい文書をiPhoneの『ファイル』アプリ内『マルチコピー』フォルダに保存しました。
最後の準備その3(この記事)では、
準備その2で保存した文書を、
iPhone上の『マルチコピー』アプリに入れるやり方を説明します。
『マルチコピー』のフォルダとか
『マルチコピー』のアプリとか、
ややこしくてウンザリする人もいるかもしれません。

とりあえず深呼吸しましょうか(笑)。
やり方は画像を使ってわかりやすく、を心がけて説明していきますので、もう少しだけ頑張ってください!
準備その1〜その3までは、(WIFI環境の整った)家で済ませておくのがお勧めです。
なぜかというと、以下のことが避けられるからです☝️
・セブンイレブンに行って、コピー機の前でアタフタする
・次の人が待っていると、焦る
・携帯の充電がどんどん減る

それでは、準備その3を始めましょう💁🏻♀️
1)『マルチコピー』アプリを開きます。
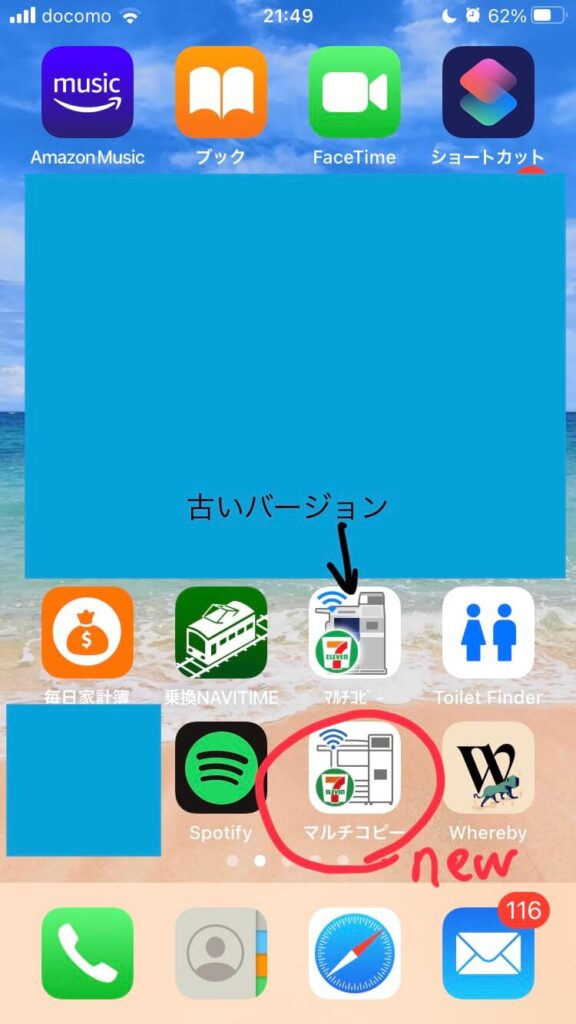
2)下のような画面が出てきます。横にスクロールして飛ばしてOK。『はじめる』が出てきたらタップします。
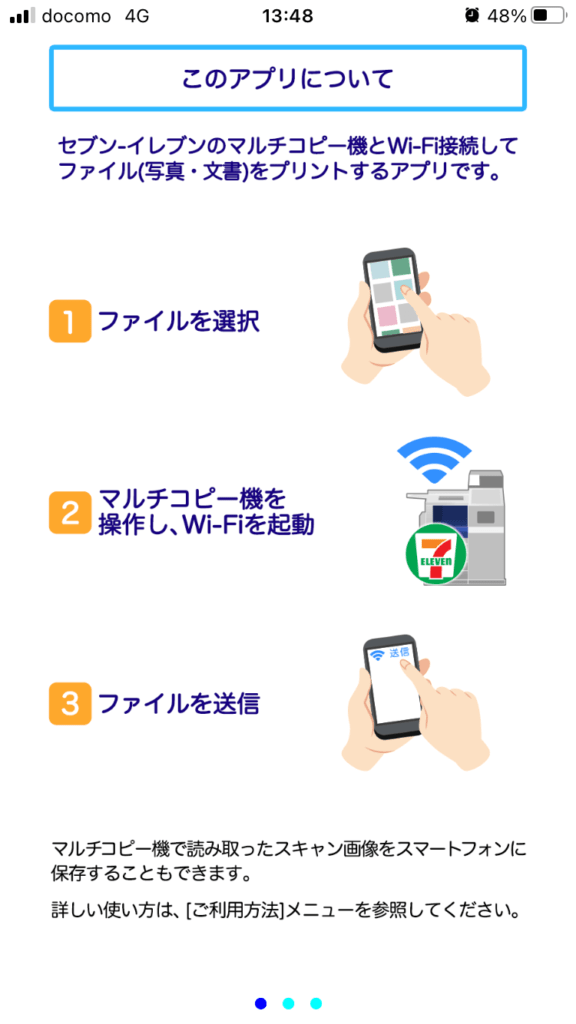
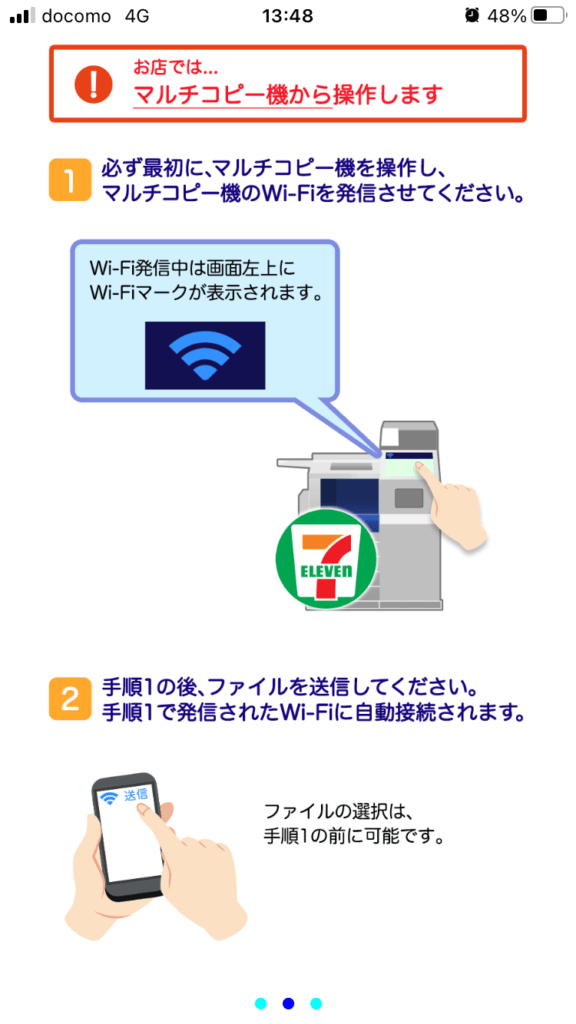
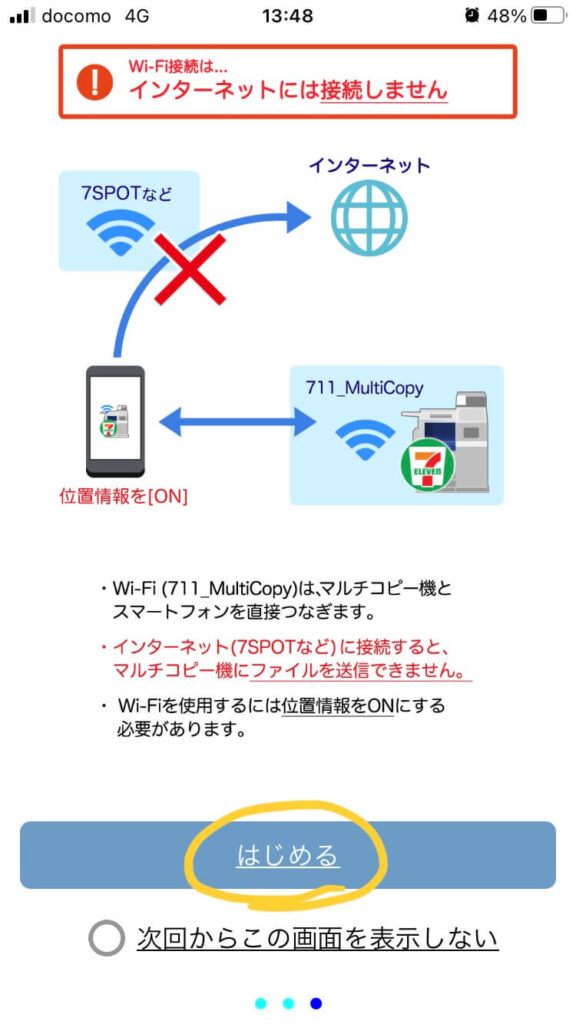
『設定』で表示されなくすることも可能です💡

3)お知らせが出てきます。読んでから『OK』をタップ。
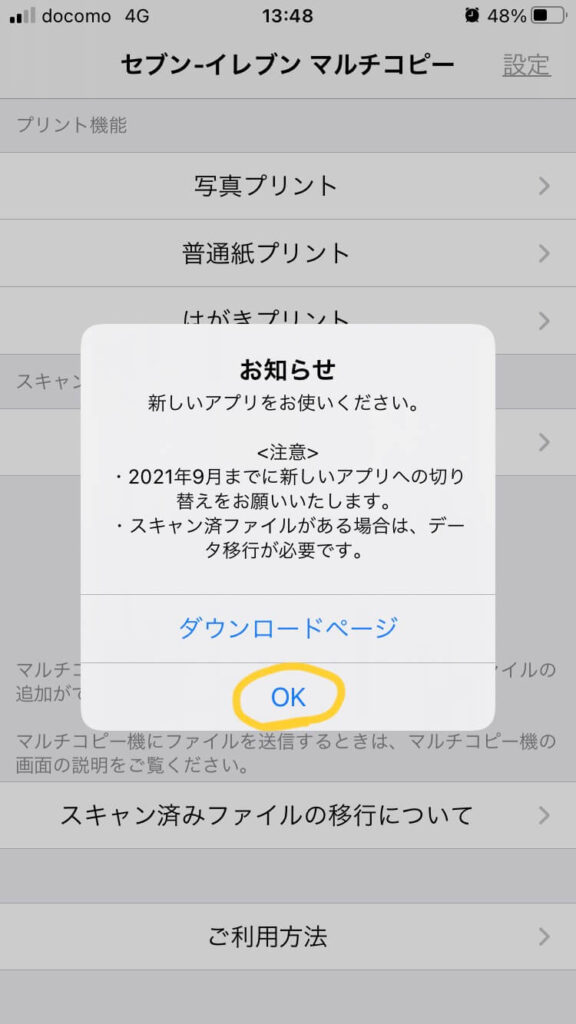
3)ここではPDFの文書を普通紙で印刷したいので、『普通紙プリント』をタップ。
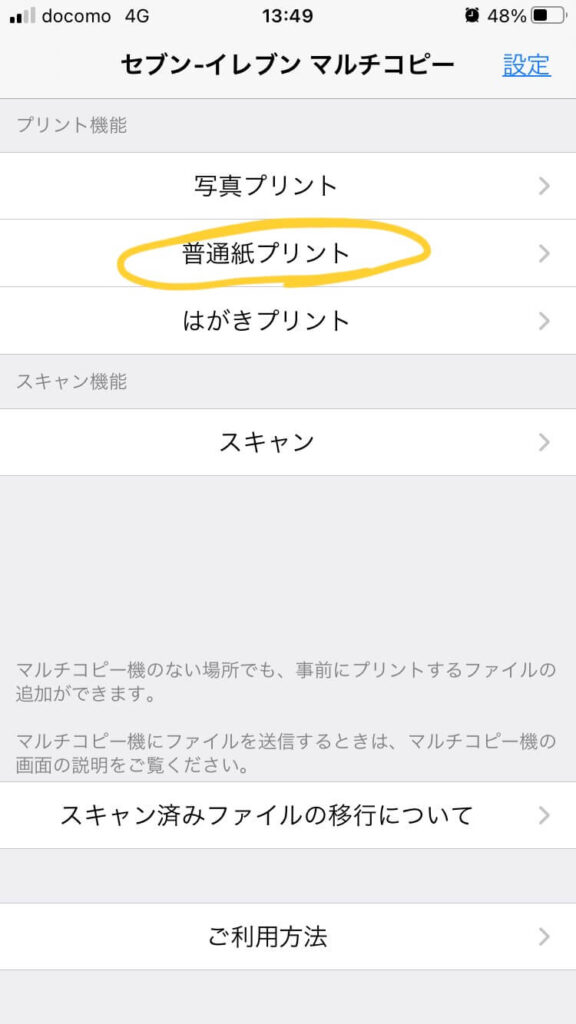
4)『普通紙プリント』画面が出たら、右下のプラス(+)をタップ。
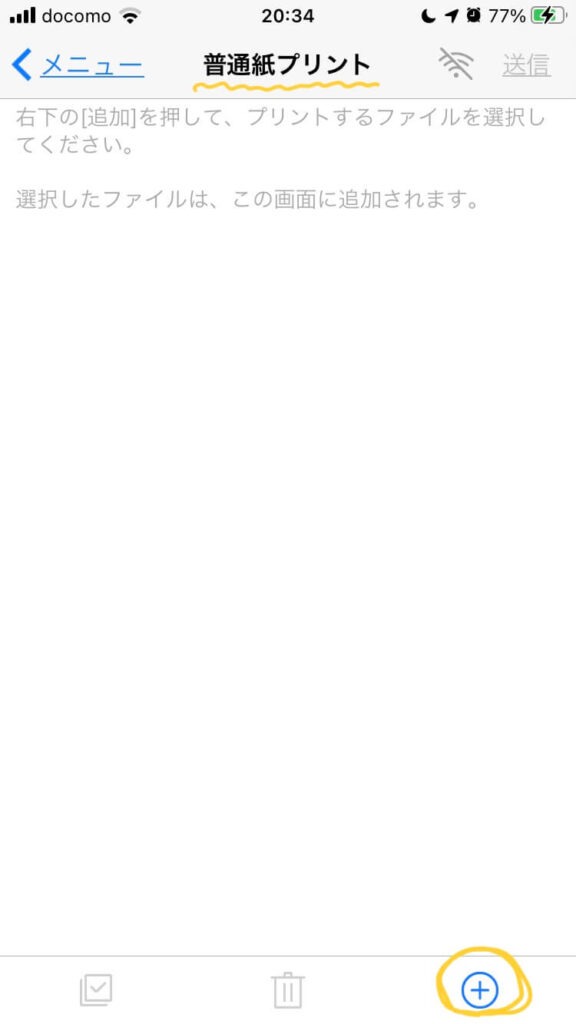
5)『ファイルを追加』画面が出たら、『文書ファイルを追加』をタップ。
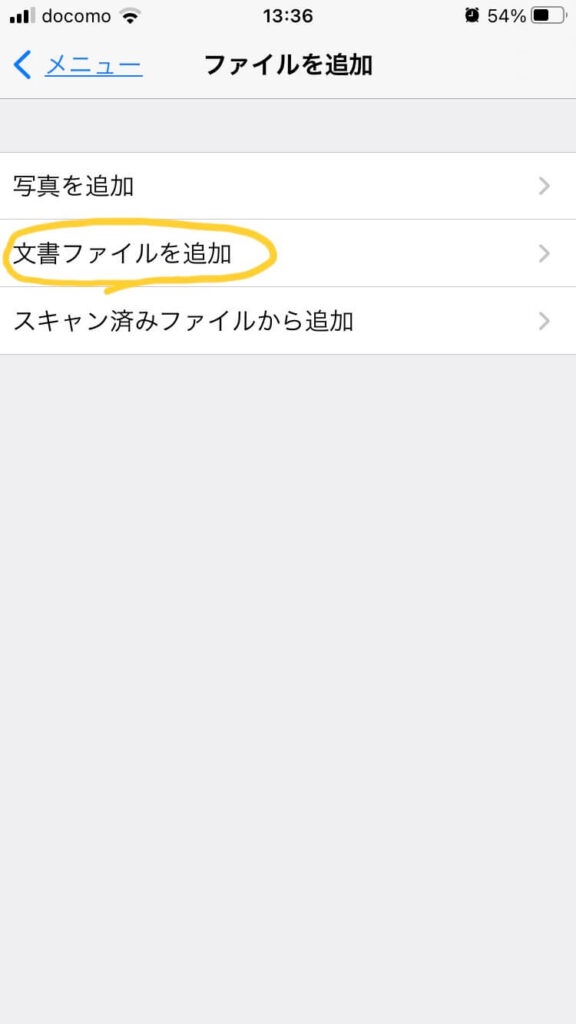
6)『文書ファイルを追加』画面が出てきたら、『「ファイル」アプリを開く』をタップ。
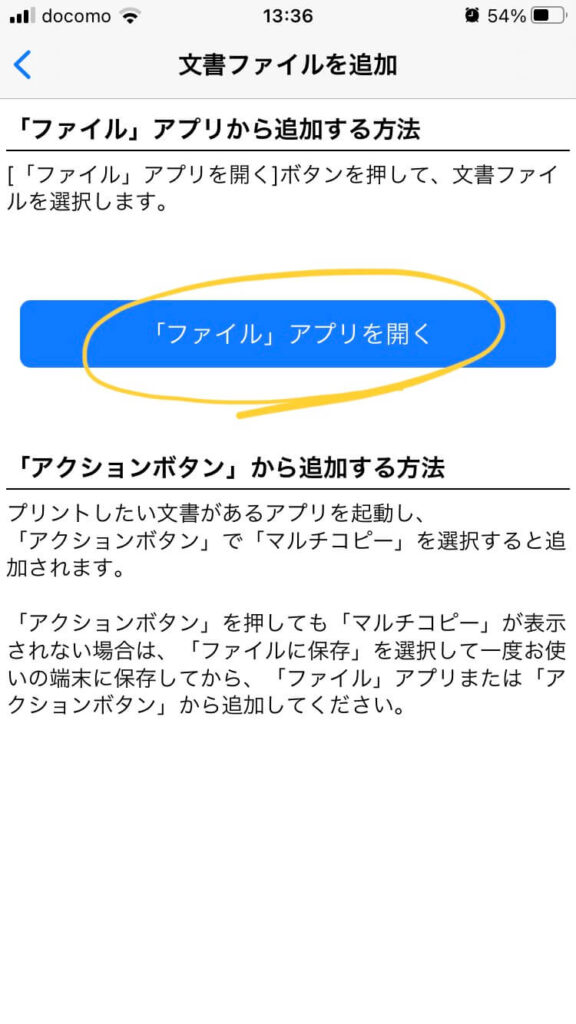
7)印刷したい文書を保存した『ファイル』アプリが自動的に開くので、保存した印刷したい文書をタップします。もし自動的に出てこない場合は、保存した場所から文書を選択してください。
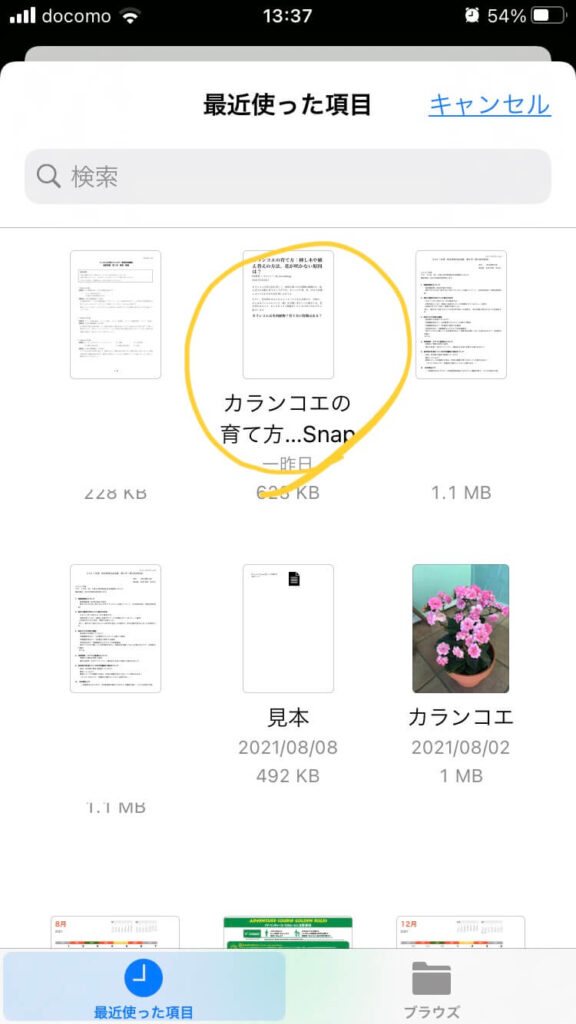
8)これで印刷したい文書が『マルチコピー』アプリ内に入りました❗️
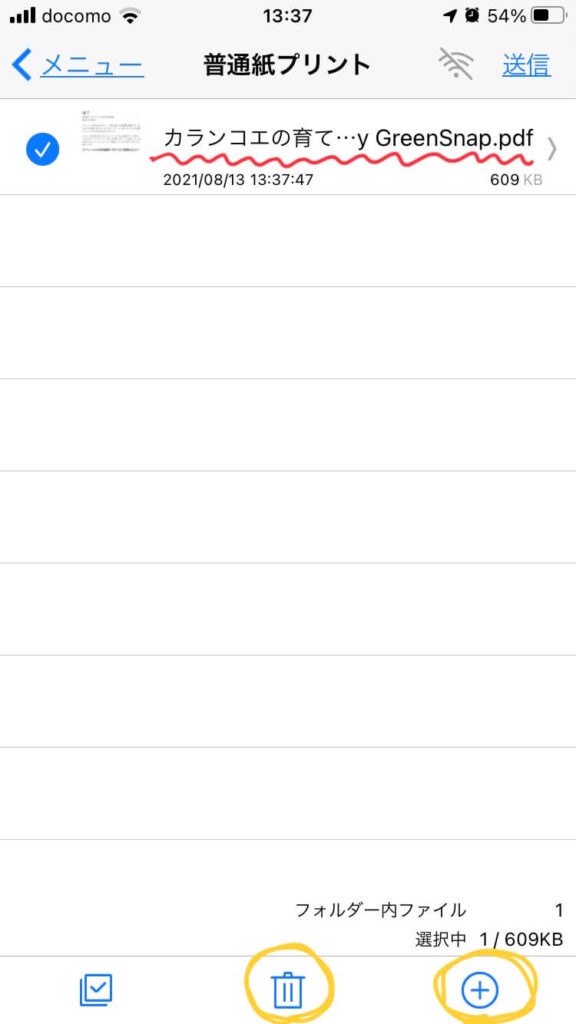
更に文書を追加したい場合は、再度プラス(+)をタップして、追加できます。
また、文書を削除したい時は、残しておきたい文書の選択(✅)を外し、削除したい文書だけにチェックマーク(✅)がついた状態で、下の真ん中の『ゴミ箱マーク』をタップします。
9)印刷したい文書を全部追加したら、その画面は消さずに、セブンイレブンへ行きます。
次はいよいよ、セブンイレブンのコピー機(マルチコピー)で印刷するやり方を説明しますよ😆
