
印刷したい文書を開いた状態から、説明を始めまーす。
目次
Pages文書をPDFに変換する手順
1)画面右上の『点3つマーク』をタップ。
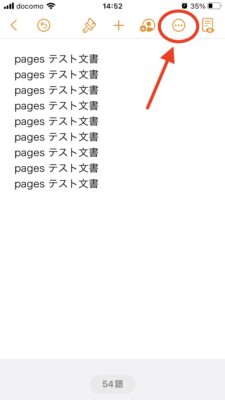
2)『書き出し』をタップ。
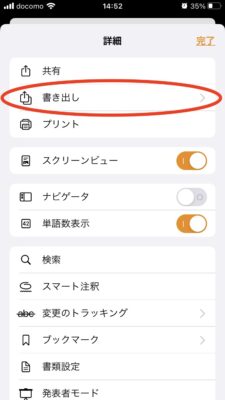
3)『PDF』をタップ。
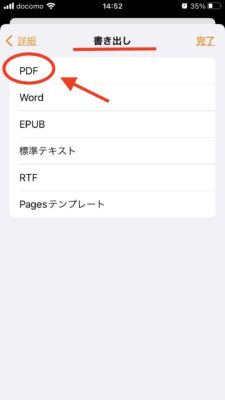
4)赤丸あたりを上へスクロール。下の方を表示させます。
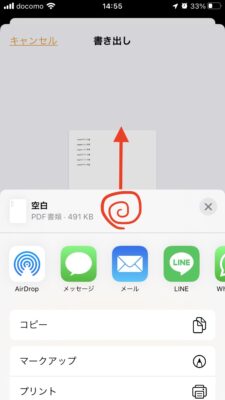
5)『“ファイル”に保存』をタップ。
タップ後に表示される画面は、人によって違う可能性があります。
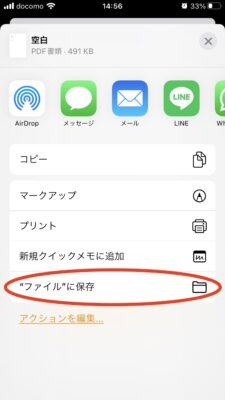
6)↓下の画像のように『このiPhone内』が出てきたら、
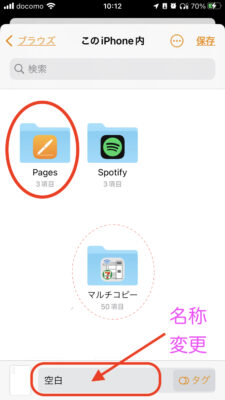
文書に名前をつけて、
『Pages』ファイルを選択し、保存します。
『Pages』ファイルに保存するのがベストだと思う3つの理由
後で文書を探すとき思い出しやすい
PDF化したPagesの文書は、
『このiPhone内』の『Pages』ファイル以外の以下の場所にも保存できます。
- 『マルチコピー』ファイル
- 『iCloud Drive』(に直接)
- 『iCloud Drive』の中の『Pages』ファイル
- 『このiPhone内』(に直接)
でも私は『このiPhone内』の『Pages』ファイルに保存するのをオススメします。
なぜかというと、あとあと文書を探す際、
「PagesからPDFにした文書は『Pages』ファイルに保存した。」
と、思い出しやすいからです。
いくつも保存できる場所があると、
「。。あれ?あの文書、結局どこに保存したんだっけ。。?」
と、どこに保存したか、私はわからなくなりがちです。。

『マルチコピー』ファイルだと不便
- 『マルチコピー』ファイルに保存すると、その文書を開く時はいつも、『マルチコピー』アプリが開いてしまう。
- アプリを通じてプリントする場合、『ファイル』アプリから印刷したい文書を選択する仕組みになっているので、『マルチコピー』ファイルに保存する必要は特にない(どこに保存しても問題なくプリント可能)。
『iCloud Drive』は不安
同期がうまくいかなかったりすると、印刷できなくなる可能性がある。
同期する必要のない『このiPhone内』の『Pages』ファイルに保存しておくと、安心です。
『iCloud Drive』から『このiPhone内』へ移動する方法
↓もし『ファイル』アプリを開いて『iCloud Drive』が表示されたときは、
画面左上の『ブラウズ』をタップして移動します。
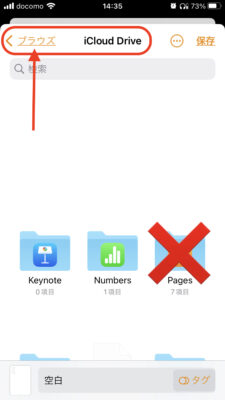
↓そして『このiPhone内』を選択。
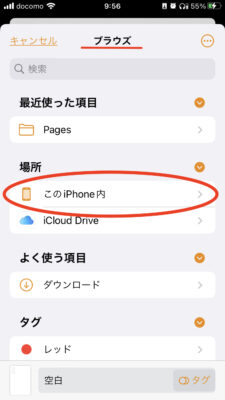
↓『このiPhone内』の『Pages』ファイルを選択。
文書の名前変更は、画面の下の方でできます。
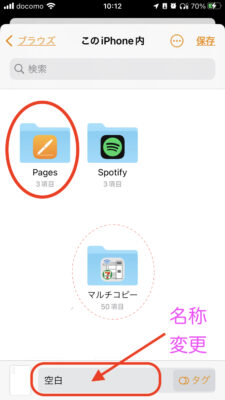
文書名称をつけるときのコツ
短くわかりやすい名称にすると後で探しやすい
長い文書名だと、
真ん中が『…』で省略され、前後の部分だけしか表示されません。
こうなると、あとで文書を探す時、めちゃくちゃ探しづらい!
短くてわかりやすい名称ならパッと目につき、
保存した文書を見つけやすいです。
『pdf』という言葉を入れると(プリントする時)間違えずに選べる
ファイル内に保存されている文書が
どのファイル形式で保存されているか、
iPhoneだと表示されていないことが多いかと思います
(.pdfなどの拡張子が表示されていない状態)。
なので、
pdfで保存したい文書は、
名称に『pdf』と入れておくと
見つけやすいです。
文書の拡張子(.pdf .docxなど)を表示させる設定方法を知っておくと便利
とはいえ、
名前が長くなってしまうかもしれません。
そんな時は、
文書の拡張子(.pdf .docx .htmlなど)を表示させる設定方法を試してみてください。
この設定に変えると、
↓画像のように、
文書名が拡張子つきで表示されるようになります。

6)『このiPhone内』の『Pages』に文書名称をつけて『保存』!
これでPDFでの保存完了です。
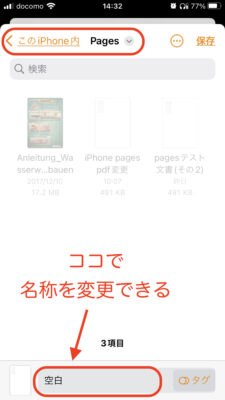
文書がちゃんと保存されたか確認する方法
1)『ファイル』アプリを開く。
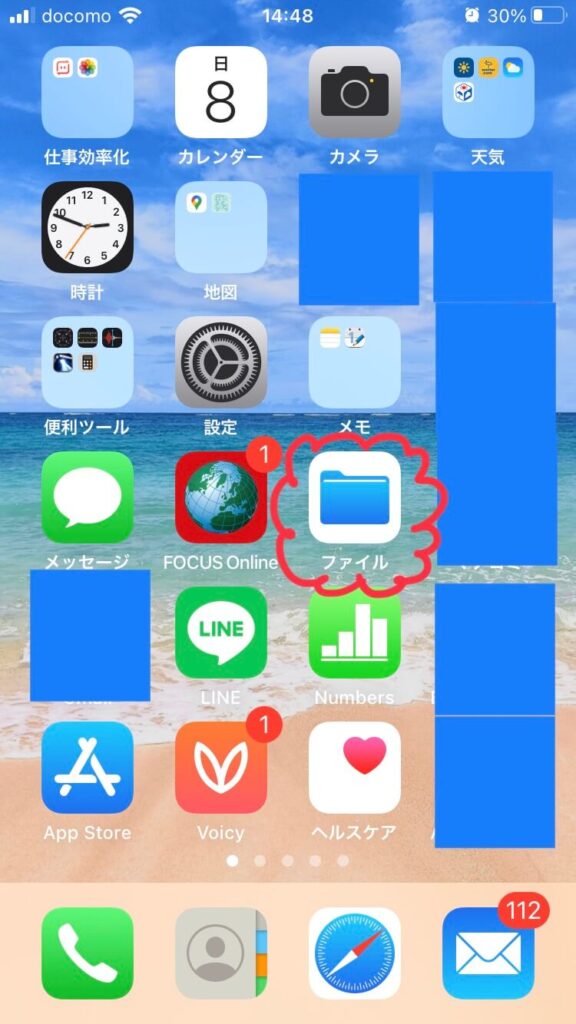
2)『このiPhone内』の文書を保存した場所(『Pages』ファイル)もしくは、『最近使った項目』をタップ。
保存したPDF文書があるか、チェックしてみてください。

文書、見つかりましたか?
