
macで印刷したいPages文書を開いたところから、
説明を始めまーす。
目次
Pages文書をmacでPDFに変換する手順
1)Pagesメニューの『ファイル』をタップ。
続いて
→『書き出す』
→ 『PDF』
を選択します。
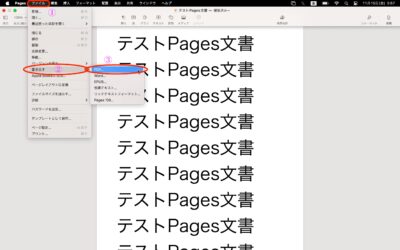
2)『次へ』をタップ。
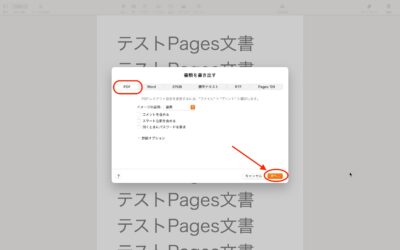
3)文書の名前をつけて、『場所』欄の下向き矢印をタップ。
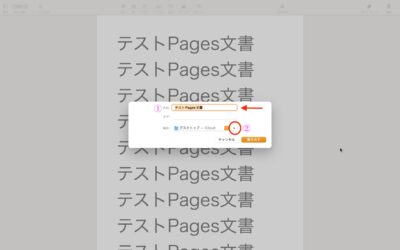
4)保存場所(ここでは『iCloud Drive』)を選択して、『書き出す』をタップします。
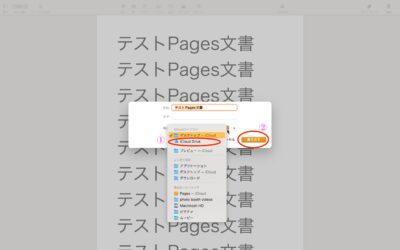
5)書き出されたか確認しましょう。
ここでは『iCloud Drive』に保存したので、『Finder』を開いて
ファイル名を探します。
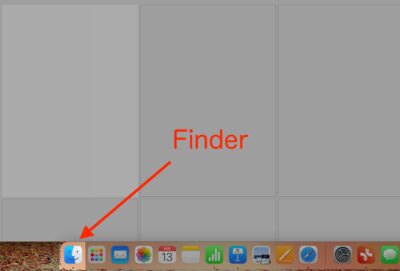
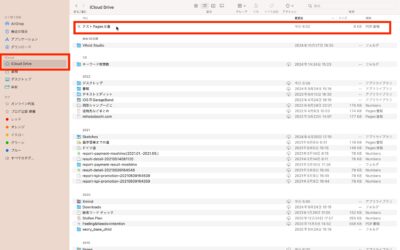
ちゃんとPDF書類になって保存されています!
文書をmacからiPhoneにAirDropで送るやり方
メールを経由して送ってもいいですが、
AirDropが超絶便利です。
AirDropを使うためにはまず、
macとiPhone、両方とも『Bluetooth』をオンにします。
【mac】の『Bluetooth』をオンにする
mac画面の右上にある『Bluetooth』マークをタップして、
出てきたメニューの『Bluetooth』をオンにします。
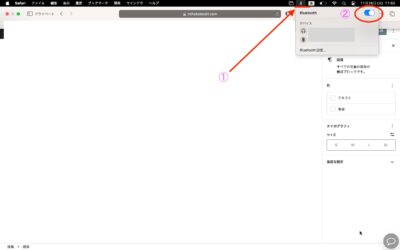
【iPhone】の『Bluetooth』をオンにする
1)『設定』を開きます。
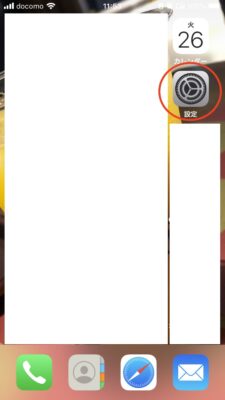
2)『Bluetooth』をタップ。
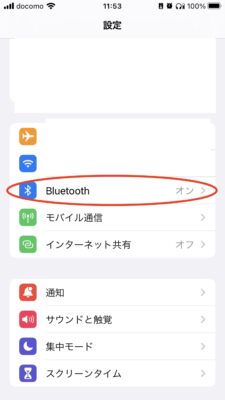
3)ボタンをタップして『オン』。
緑色が『オン』の状態です。
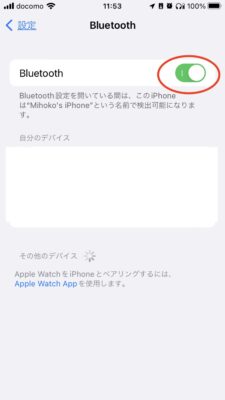
macとiPhone両方の『Bluetooth』がオンになったところで、
AirDropを使って
macからiPhoneへ
PDF文書を送っていきます。
文書をmacからiPhoneへ送る手順
macに保存した、
iPhoneに送りたいPDF文書を
開いたところから始めます。
1)【mac】『四角から上向きやじるしが出ているマーク』(『共有ボタン』)をタップ。
メニューの『AirDrop』を選びます。
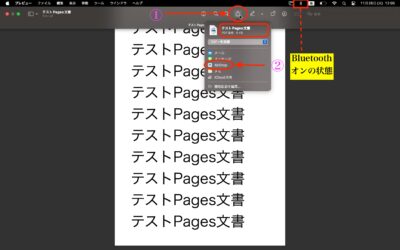
2)【mac】AirDropからのメッセージが出てきます。
あなたのiPhoneユーザー名が表示されているはずなので、そのユーザー名をタップします。
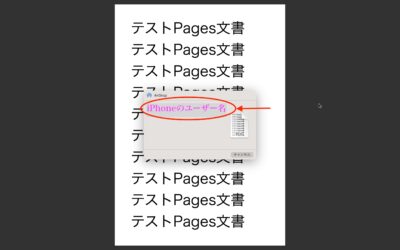
iPhoneの『設定』から確認できます。
『設定』を開くと1番上に出てくる名前が
iPhoneのユーザー名ですよ。

3)【iPhone】『”iPhoneのユーザー名”が”(保存した文書名).pdf”を共有しようとしています。』というメッセージが出てくるので、『受け入れる』をタップ。
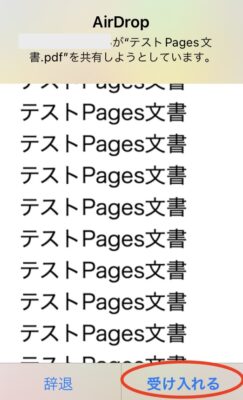
4)【iPhone】どこに保存するか、選択肢が表示されます。
後で印刷する時わかりやすいように、
『ファイル』を選択するのがオススメです。
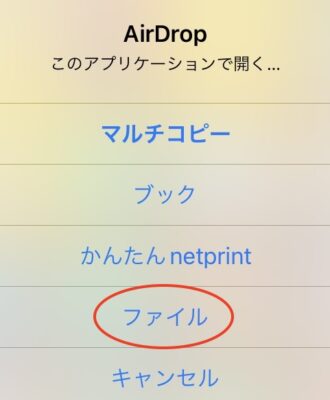
********************
『マルチコピー』でなく『ファイル』を選択したい理由を知りたい方は、
こちらの記事の【1.1.『Pages』ファイルに保存するのがベストだと思う3つの理由】を参考にしてください。
********************
5)『このiPhone内』の『Pages』になっていることを確認しましょう。
********************
もしなっていない場合は、
こちらの記事の【1.2.『iCloud Drive』から『このiPhone内』へ移動する方法】を参考にしてください。
********************
文書名をつけて、『保存』をタップします。
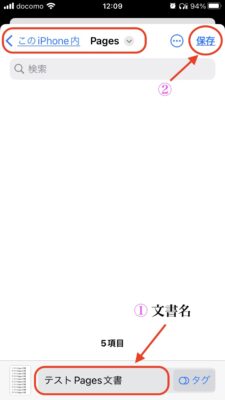
6)わたしのiPhoneだと、5)の後、自動的に『最近使った項目』が開き、保存された文書が表示されました。
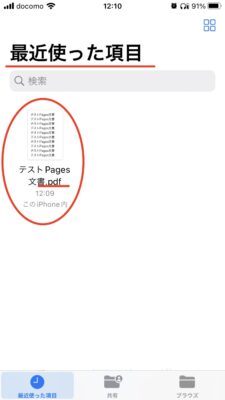
もし自動的に出て来なかったら、
『ファイル』アプリの『最近使った項目』を開いて確認してみてくださいね。
これで無事、
文書の移動ができました!
