
この記事では、
iPhoneに保存した文書を
セブンイレブンのコピー機で印刷する方法
を1ステップずつ、画像を使ってわかりやすく説明します。
目次
⭐️ 準備(アプリ内操作)を家でしておくとスムーズ

パッとセブンイレブンに行って
サッとコピーできないの⁉️😩
…と思う方もいるかもしれません。
ここでの『準備』とは、
アプリをiPhoneにインストールし、
アプリに印刷したい文書を入れておく
作業のことです。
以下、
「行ってからやればいっか。」
と準備をしないでセブンイレブンに行った私の結末です。
・コピー機の前でアタフタ&もたもたする
・後ろに待っている人がいると、めちゃくちゃ焦る
・アプリ内操作をしている間に、携帯のバッテリーがどんどん減ってきて、プリントする前にバッテリー切れになるのでは?!と、めちゃくちゃ不安になる
逆に準備は家で済ませてセブンに行けば、ストレスフリー。
落ち着いてサクッとプリントする事ができました!
準備がまだの方は、
以下の記事を参考に、家などWi-Fiのあるところで済ませておくといいですよ。
⭐️ 【セブンイレブン店内】コピー機の操作手順
⑴ 小銭を入れる

先に入れておくと、後で「あ、お金入れ忘れた💦」ということになりません😆👍
※nanacoでも支払いができるようです。ご参考までに↓
https://www.fujifilm.com/fb/solution/multicopy/nanaco.html
⑵ 『プリント』をタップします。
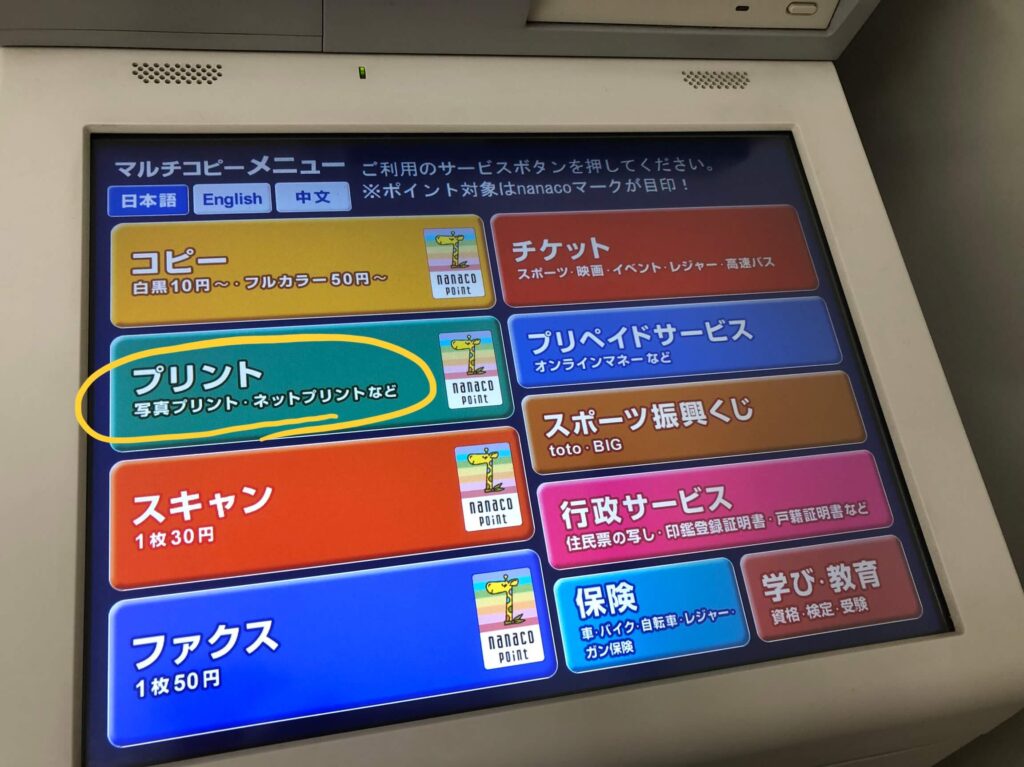
⑶ 今回は普通の文書を印刷したいので、『普通プリント』をタップします。
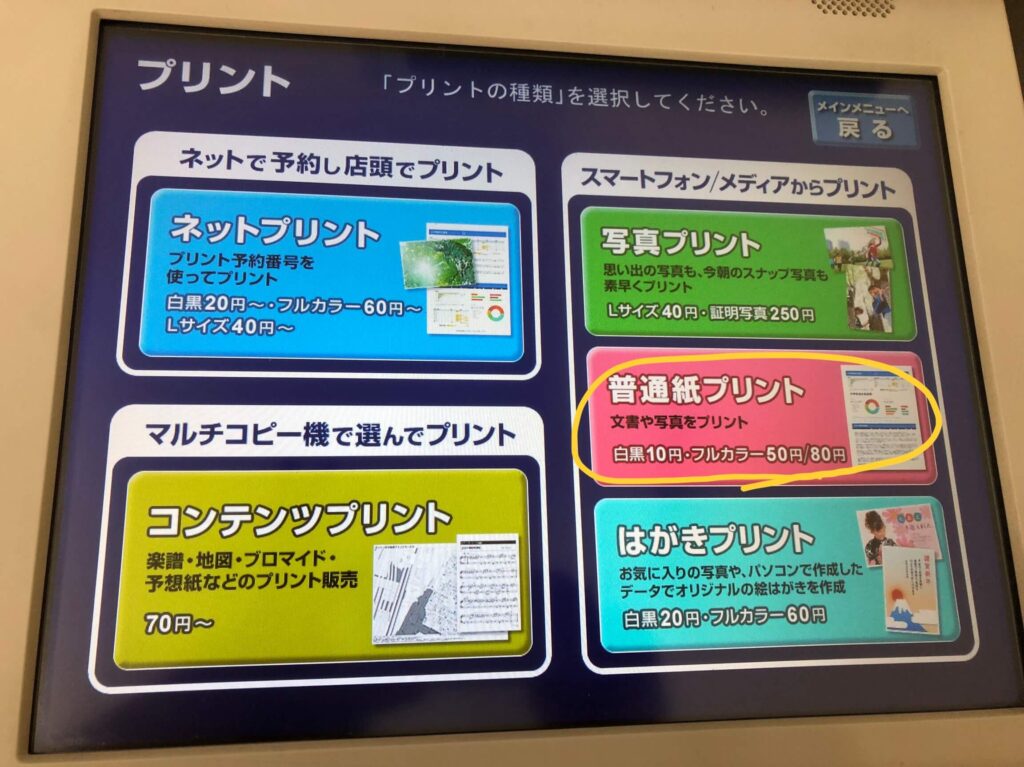
⑷ 『同意する』をタップして、次に進みます。
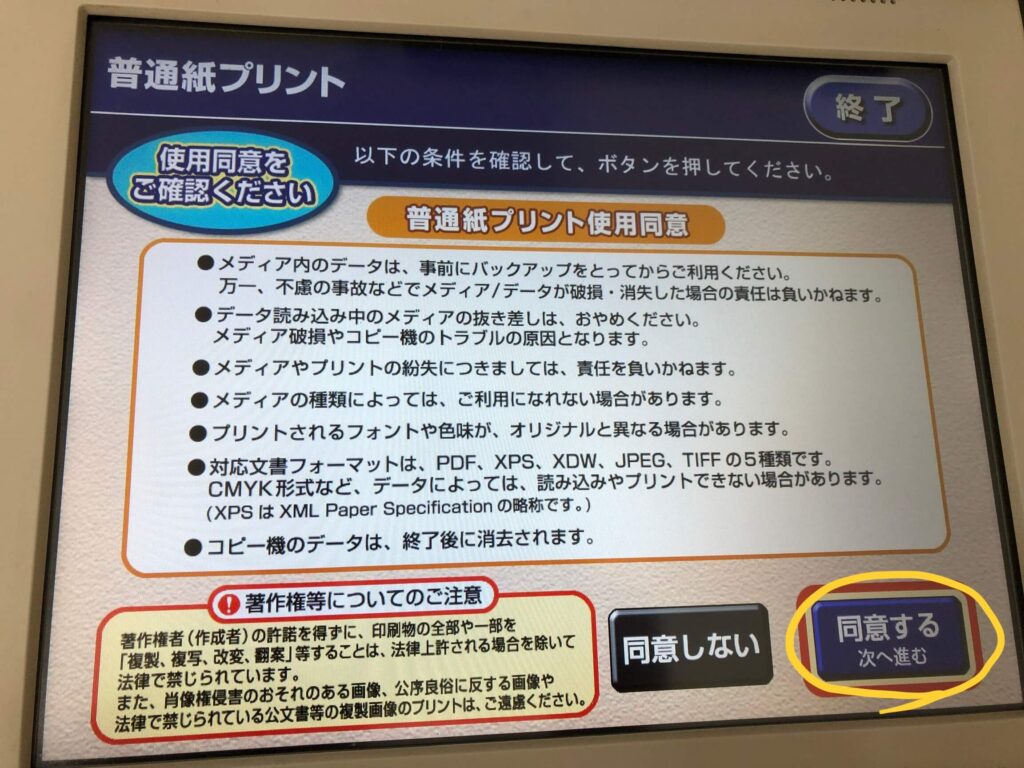
“使用同意“は後でコンビニ内で読まなくていいように、ここで読んでおくのをお勧めします😌
⑸ 『無線通信Wi-Fi(スマートフォン)』をタップします
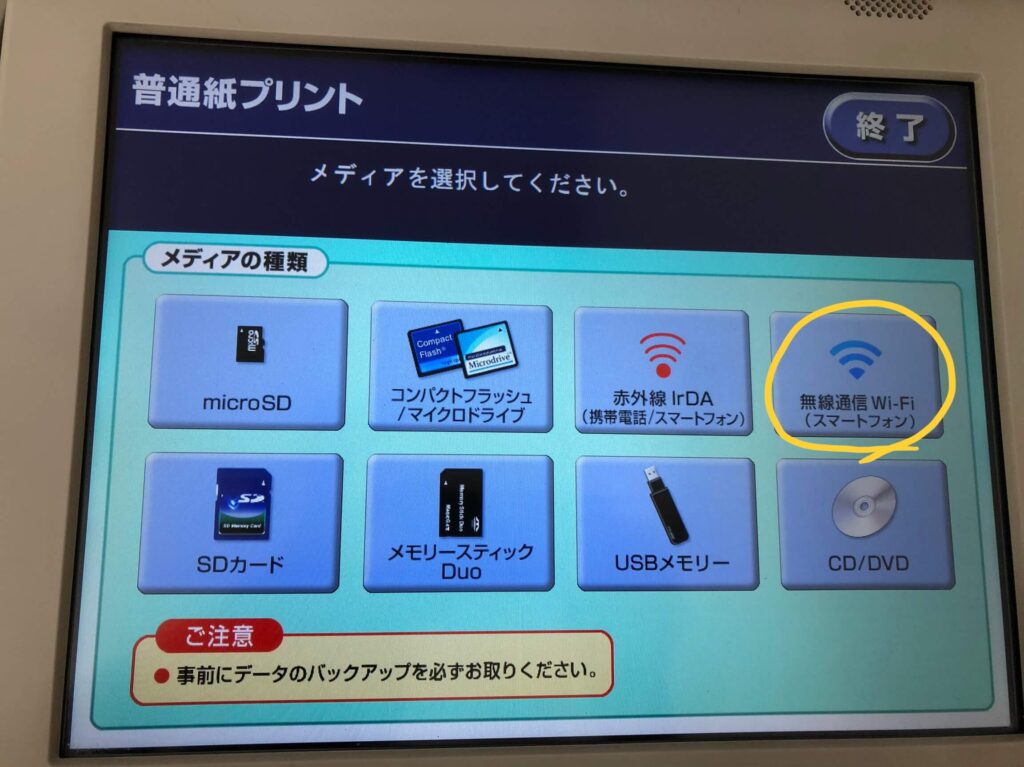
⑹ ここではiPhoneを使いたいので、『iPhone/iPad』をタップします。
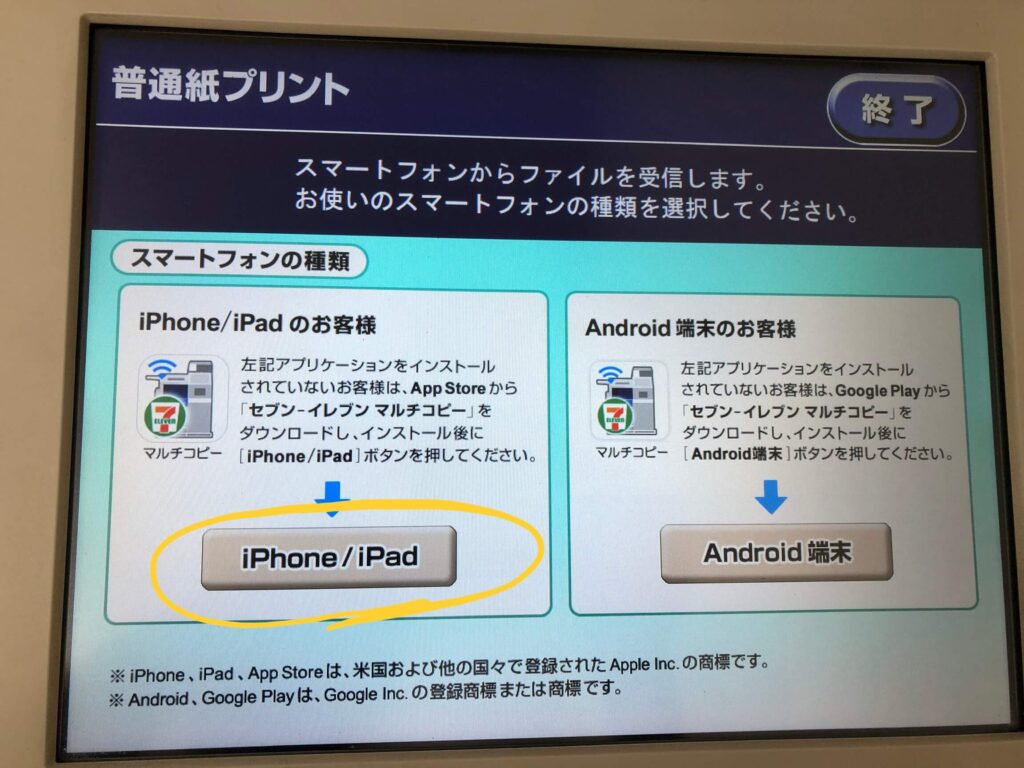
Androidでの使い方(by富士フィルムさん)👇
https://www.fujifilm.com/fb/solution/multicopy/application/application_multicopy_ad-print.html
⑺ 次に👇のような指示が出てきます。
この指示はズバリ、"準備その3(アプリに文書を入れる)"です。
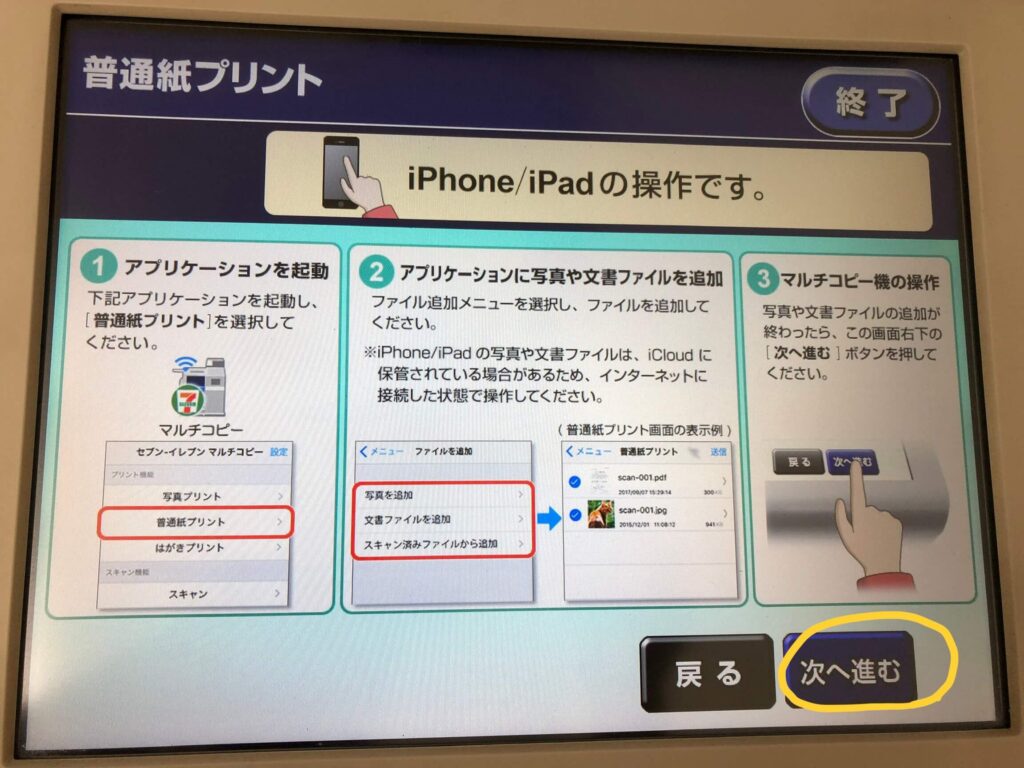
ここまでは済んでいる…という方は、『次へ進む』をタップします。
まだの方は、【プリント準備その3】の記事を参考に、
印刷したい文書をアプリに入れてから、
『次へ進む』をタップしてくださいね💁🏻♀️
⑻ ネットワーク接続中画面の後。。

👇の画面が出たら、次はiPhoneを使いますよ❗️
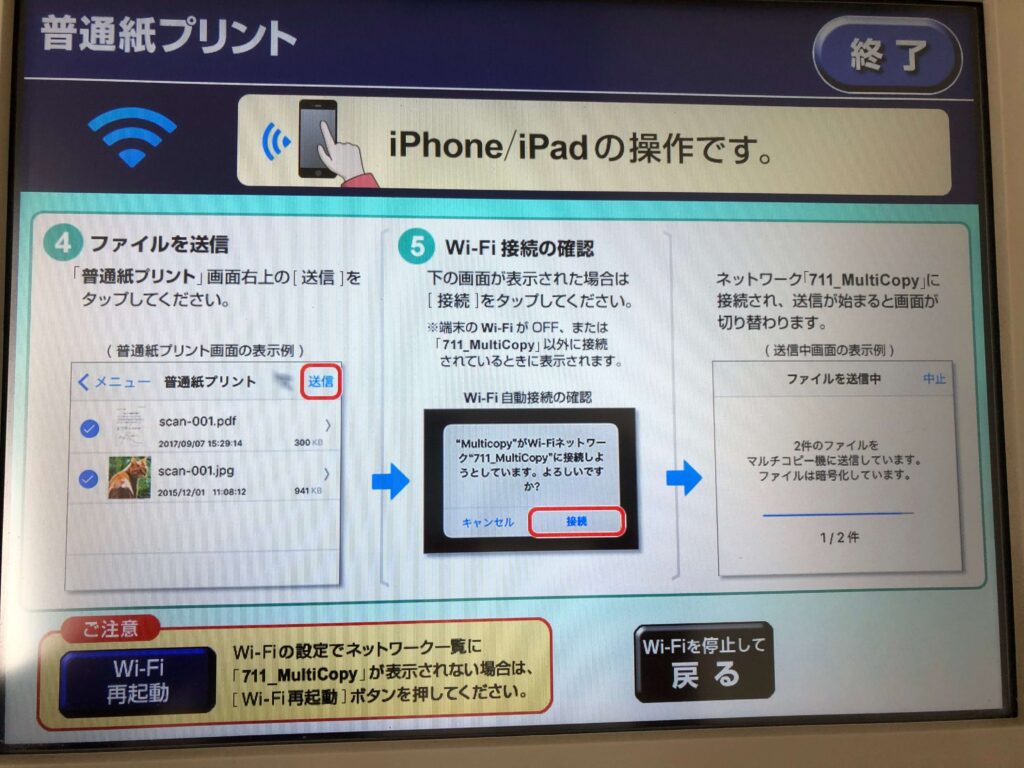
⑼ iPhoneで先に準備しておいた、👇のアプリの画面を出します。

準備その3で
『マルチコピー』アプリに印刷したい文書を入れた後、
印刷したい文書がリストになっている画面です☝️

👆『送信』をタップ。
👇次に、『送信を開始する』をタップ。
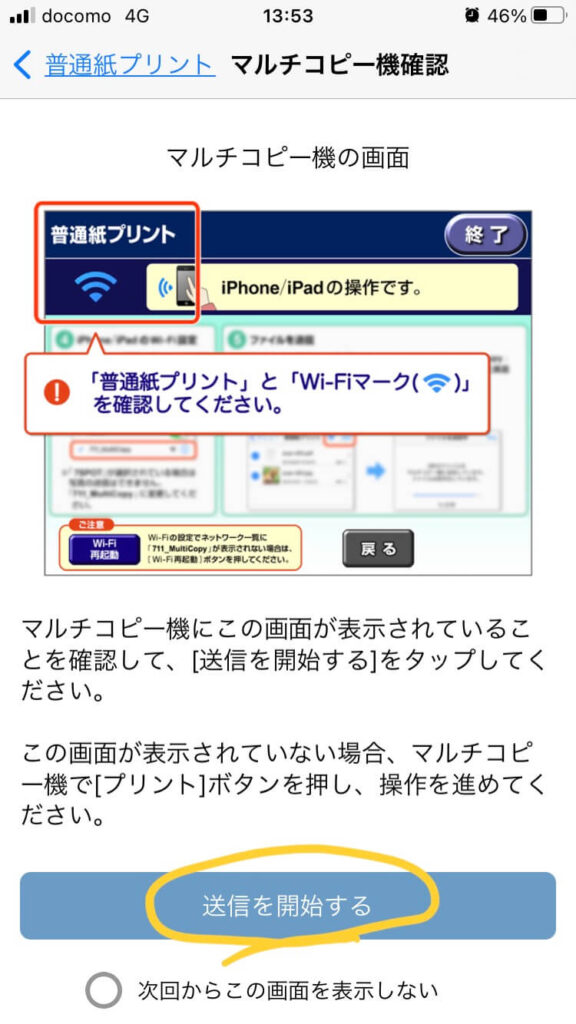
👇『接続』をタップします※
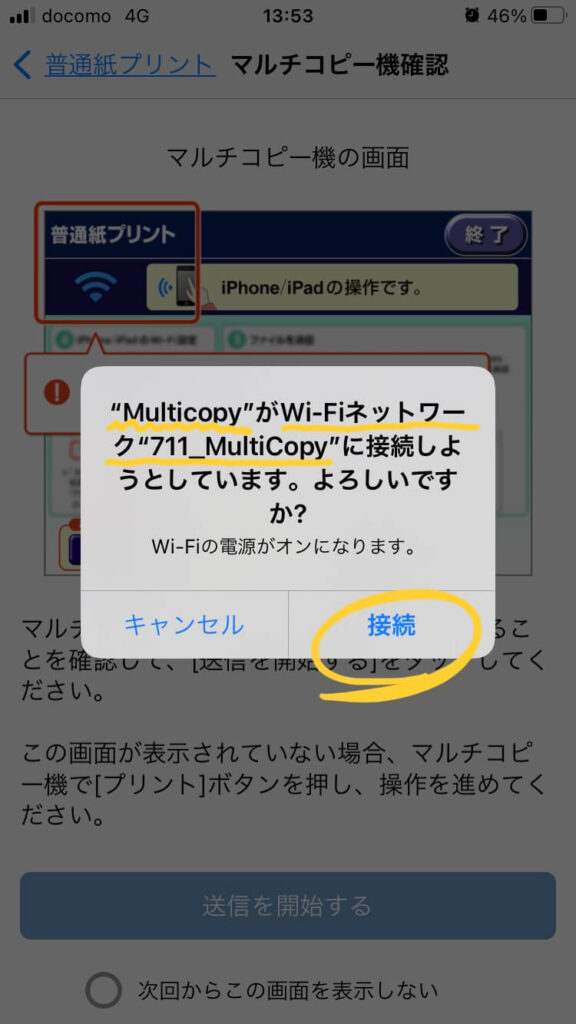
※画面にも書いてありますが、ここで携帯のWi-FiがONになります。
印刷が終わっても勝手にはOFFに戻らないので、私は余計なバッテリーが減らないように、データの送信が終わった時点で、携帯のWi-Fi設定をOFFに戻しています。
⑽ 携帯からコピー機へファイルが送信され(①)完了したら(②)『受信完了』をタップして、次に進みます。
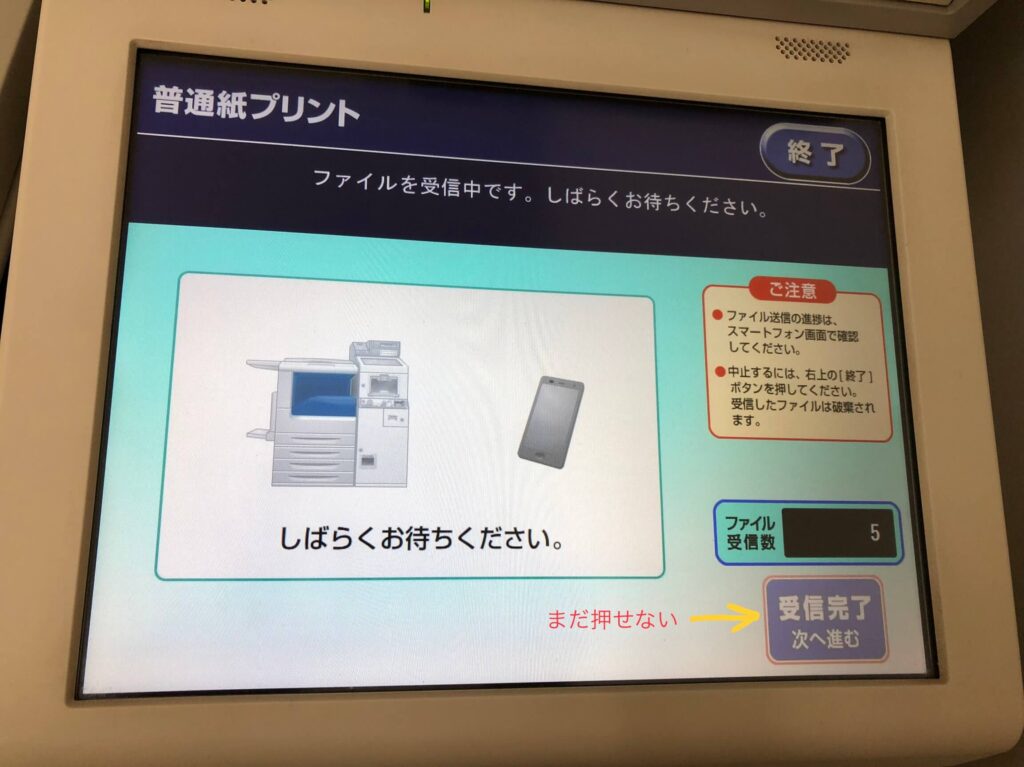
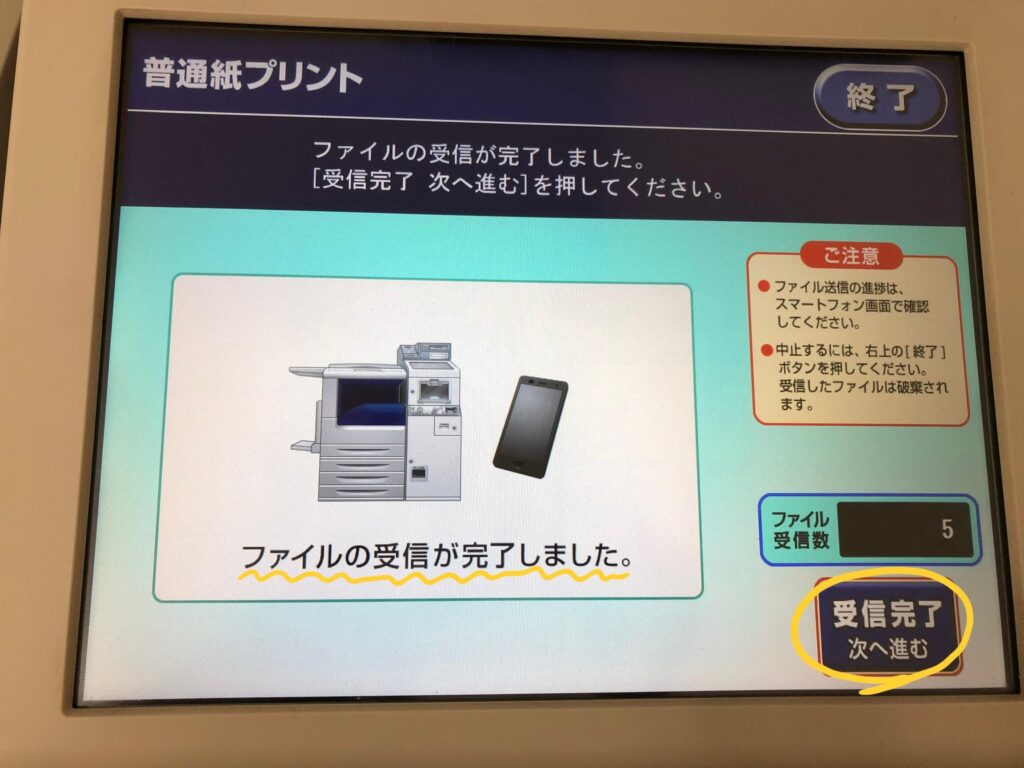
(11) ここでは『ふつうのプリント』をタップ
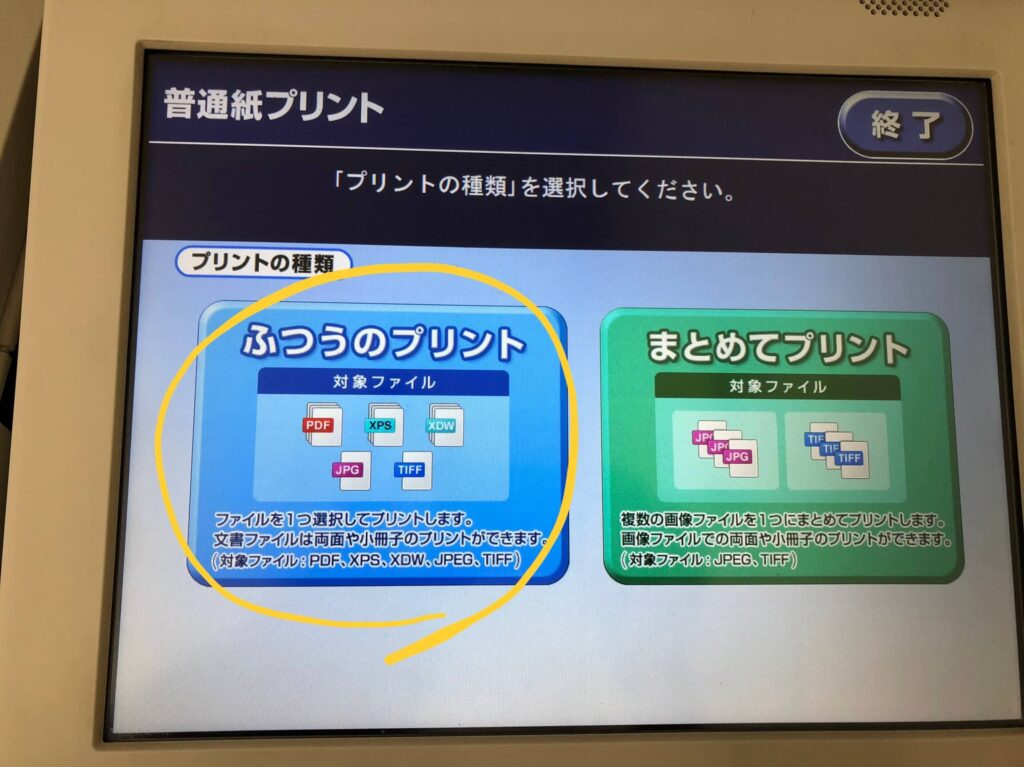
(12) 印刷したい文書が画面に出てきます。

文書は1つずつしか選択できません。
イライラするかもしれませんが、辛抱強く一つ一つ印刷していきます😆
ファイルを1つ選び、『これで決定』(右下)をタップ。
(13) 印刷の設定をします。


一つずつ選んで設定したら、『これで決定』(右下)をタップ。
(14) 印刷したい部数を入力し、印刷枚数と金額を確認しましょう。
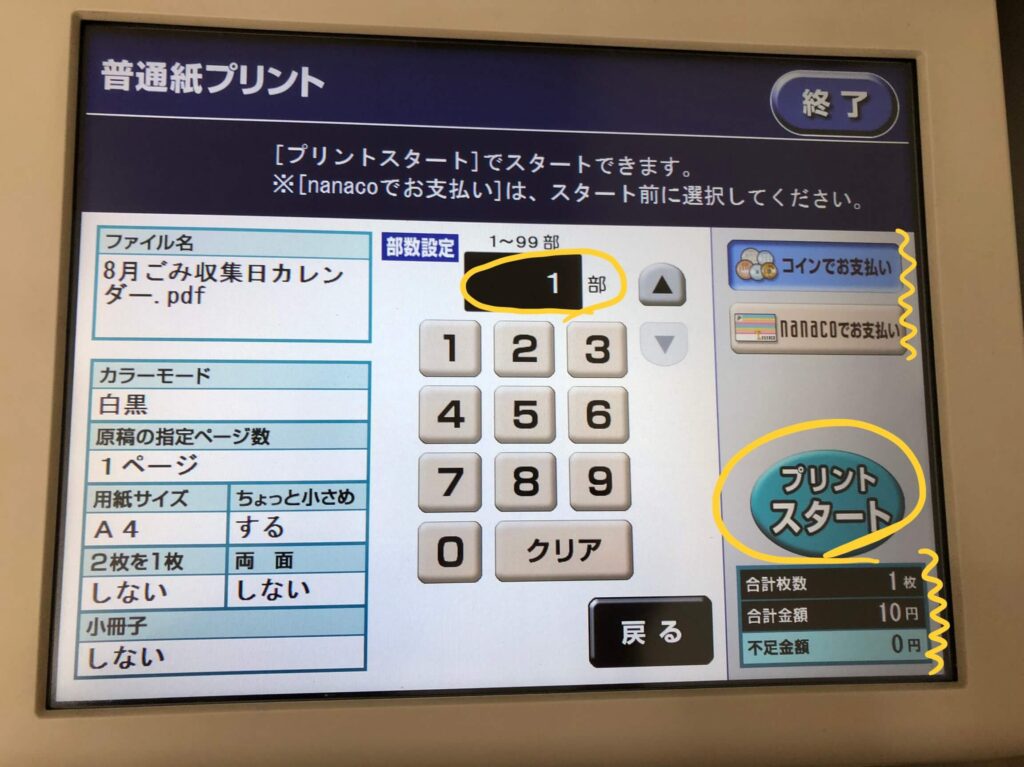
最初にコインを入れてあるので、ここでは『コインでお支払い』が選択されています。
部数と金額がOKなら、『プリント スタート』をタップして、印刷します❗️

(15) ♪ピコピコリン♬(音楽が鳴ります😆)印刷できました✨
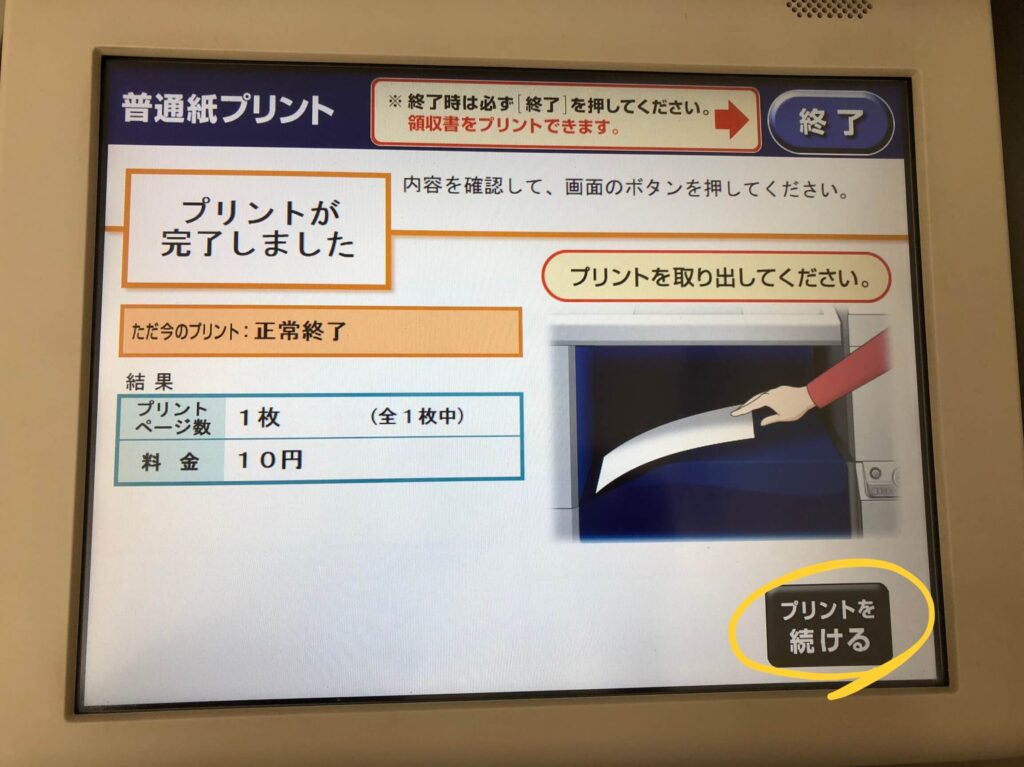
印刷が終わりなら『終了』を、
引き続き、他の文書を印刷したいなら『プリントを続ける』をタップし、(12)に戻ります。
(16) 『終了』をタップした後30秒間、👇このようなメッセージが表示されます。

領収書が欲しい場合は、『領収書をプリントする』をタップすると、レシートのような領収書がビーっと下から出てきます。
(17) 『メニューにもどる』をタップし、お釣りがあればお釣りも取って、めでたくコピー終了です✨
お疲れ様でした❗️😆
